发布时间:2021-06-22 11: 57: 07
在我们日常的工作学习中,有时我们需要同时进行几个关联思维导图的制作。MindMapper作为一款专业的思维导图制作软件,提供的视图功能能够很好地解决多个思维导图同时制作的问题。
接下来,我就为大家详细介绍一下用MindMapper排列多个思维导图的使用技巧。
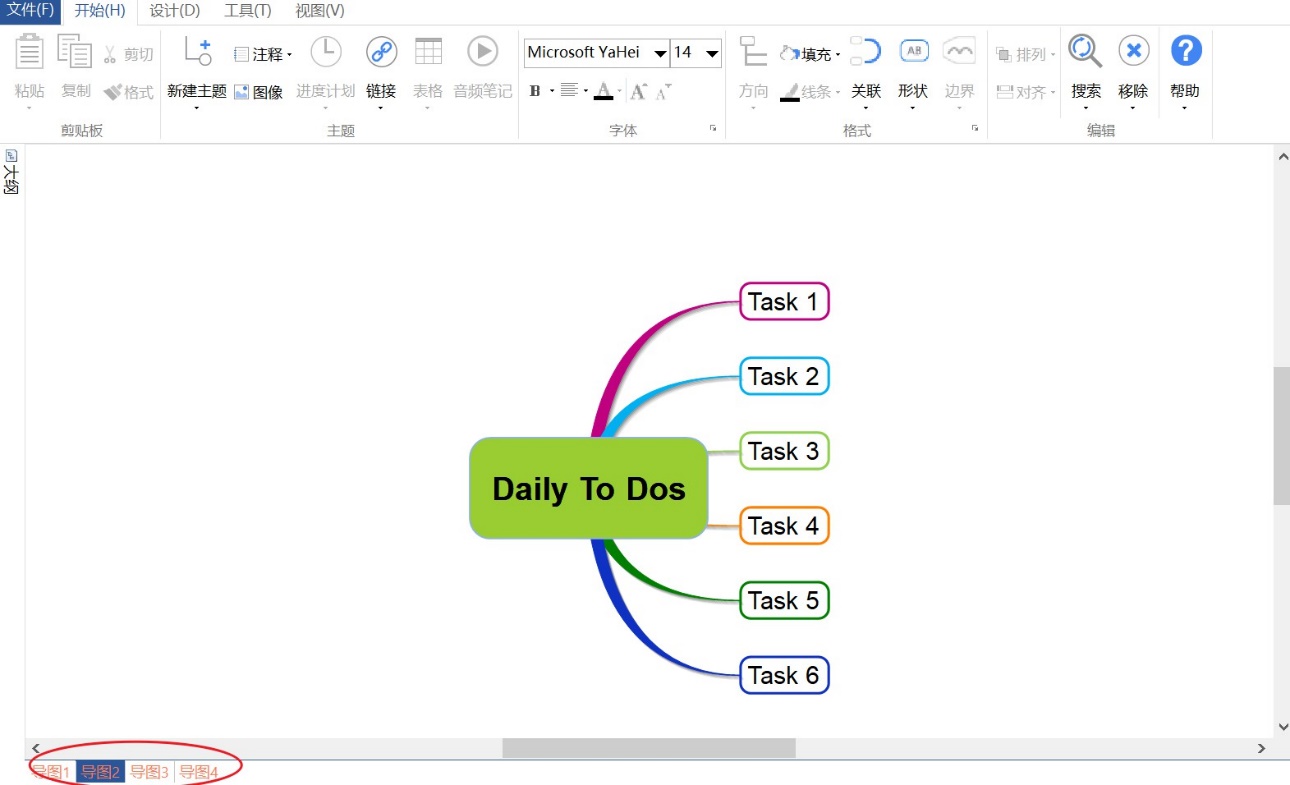
第一种、快速切换思维导图
在MindMapper主界面的上方工具栏找到如图2所圈的“视图”选项卡。
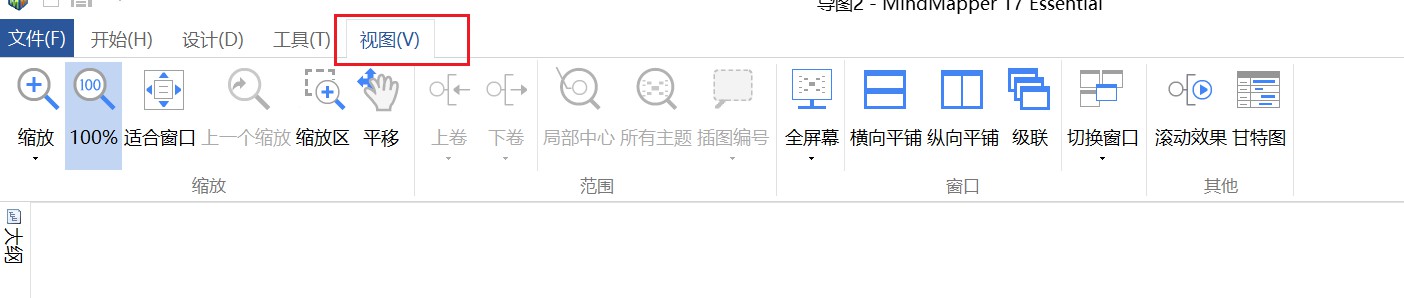
MindMapper“视图”下的切换窗口功能,能够任意快速切换我们所建立的思维导图。如图2所示一共有四个思维导图,我们只需鼠标单击任一数字,MindMapper主界面就会显示此思维导图的内容。
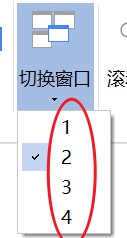
第二种、横、纵向平铺思维导图
MindMapper视图选项卡下的横向平铺和纵向平铺是指可以横向或纵向平铺打开所有的思维导图窗口。
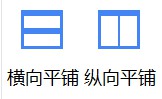
如图5所示,当思维导图的数量为4个时,横向平铺和纵向平铺的效果是一样的。
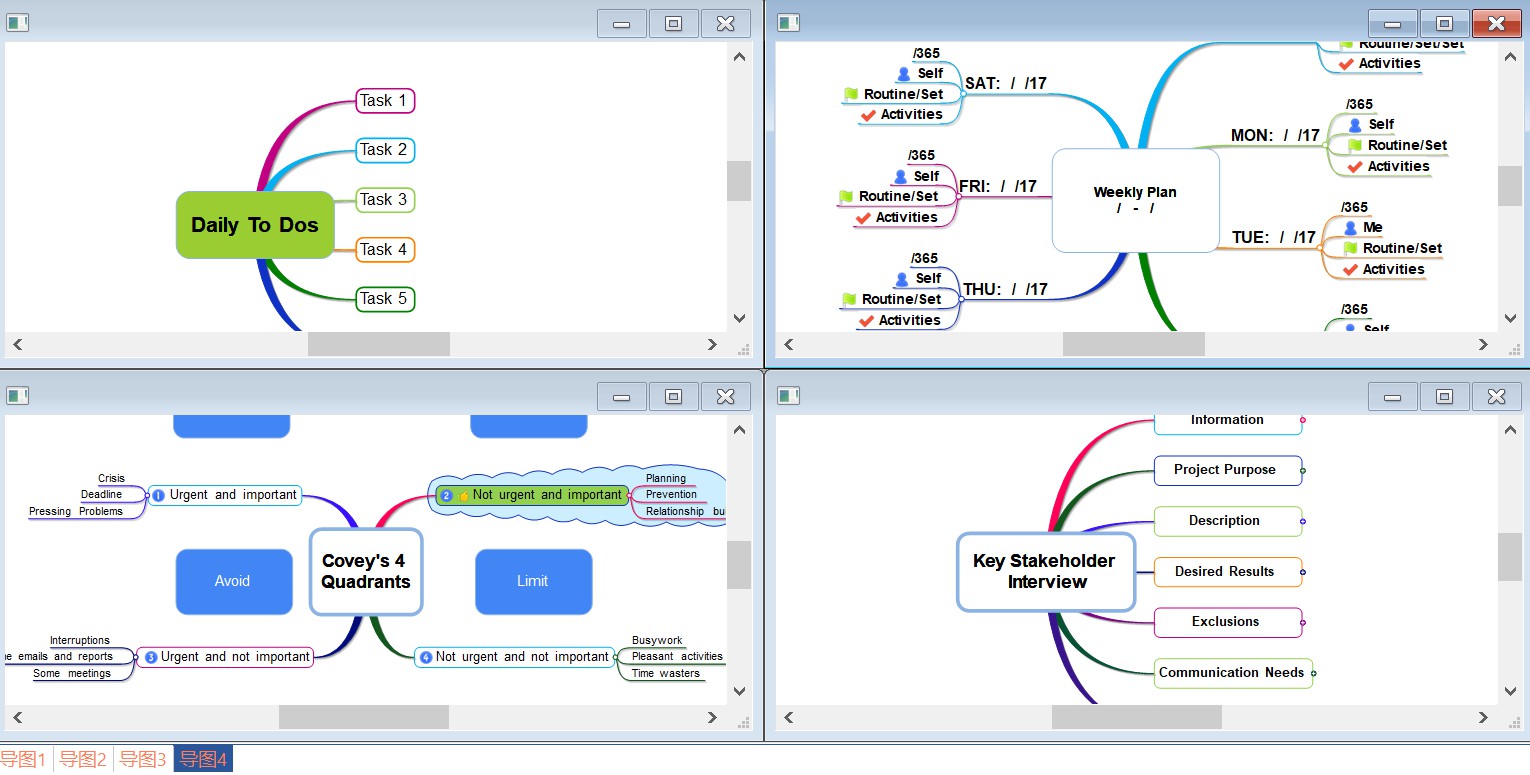
第三种、级联排列思维导图
MindMapper提供有级联功能,此功能可以将所有的思维导图同时打开,将其重叠显示。
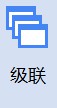
对思维导图进行级联排列后,多个思维导图的窗口就会整齐地排列出来,有利于我们对思维导图进行整理。
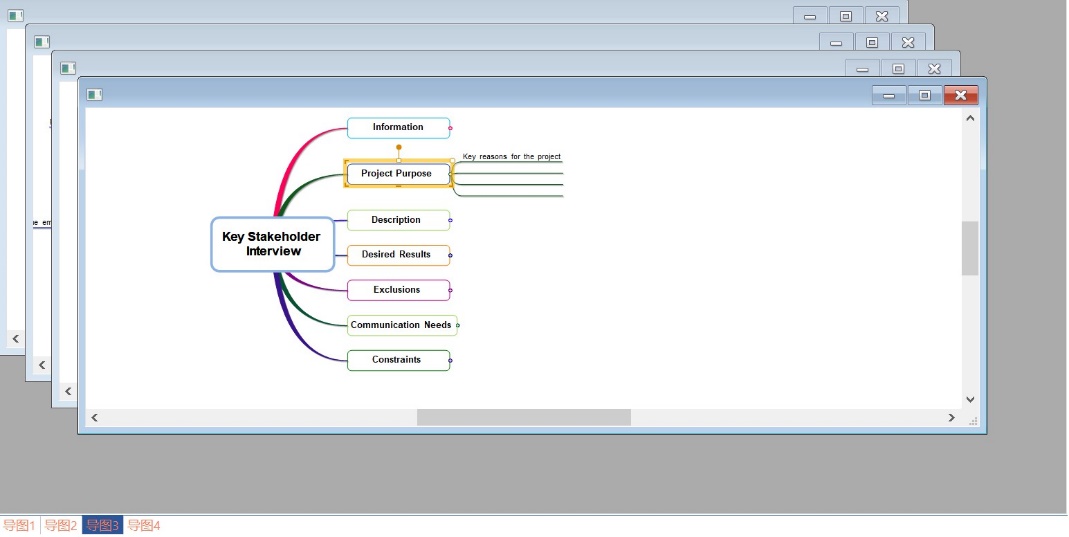
第四种、全屏幕排列思维导图
MindMapper还可以全屏幕显示多个思维导图,全屏幕模式分为全屏幕和全窗口两个选项。
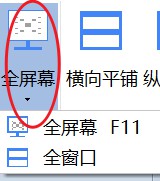
全屏幕模式可以使用快捷键“F11”直接开启,全屏幕模式开启后,整个界面只显示思维导图,有利于我们更加专心进行思维导图的绘制。
当我们想退出全屏幕模式时,我们只需点击如图9所圈出左上角的小图标,就可以关闭全屏显示模式。
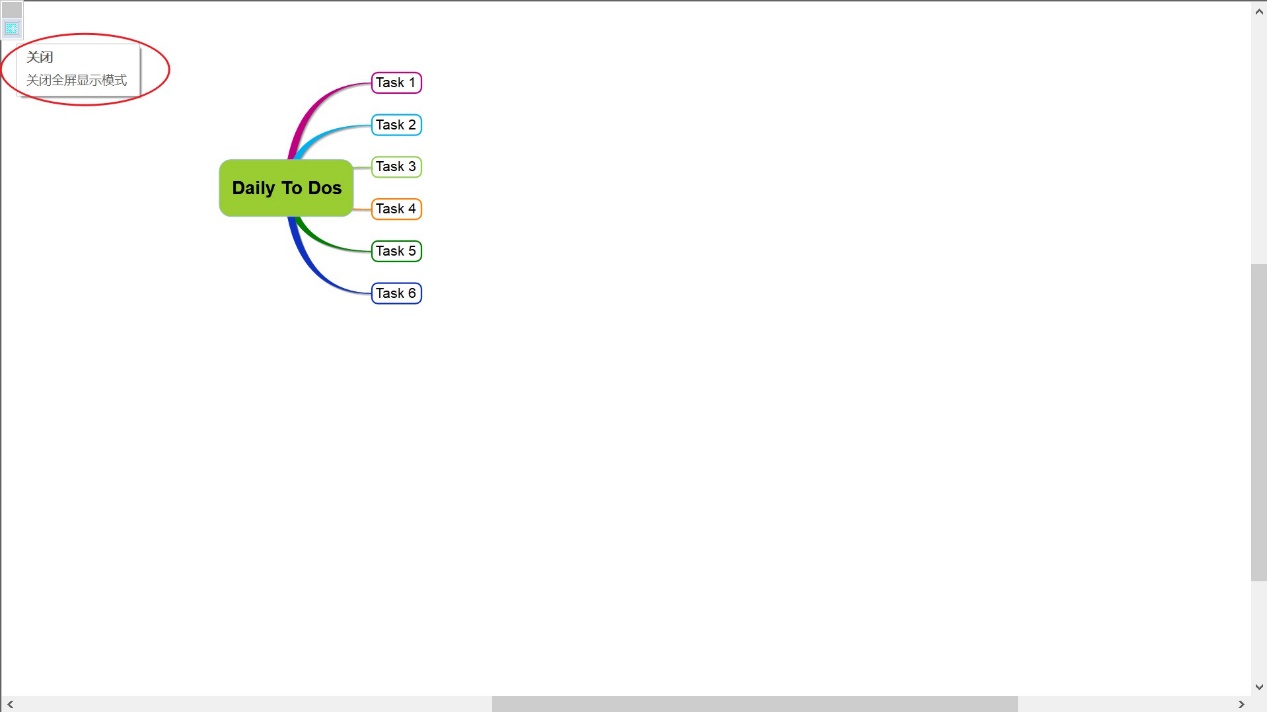
全窗口排列思维导图时,右下角的局部居中、适合窗口、扩大和缩放思维导图等快捷功能区不会被隐藏。
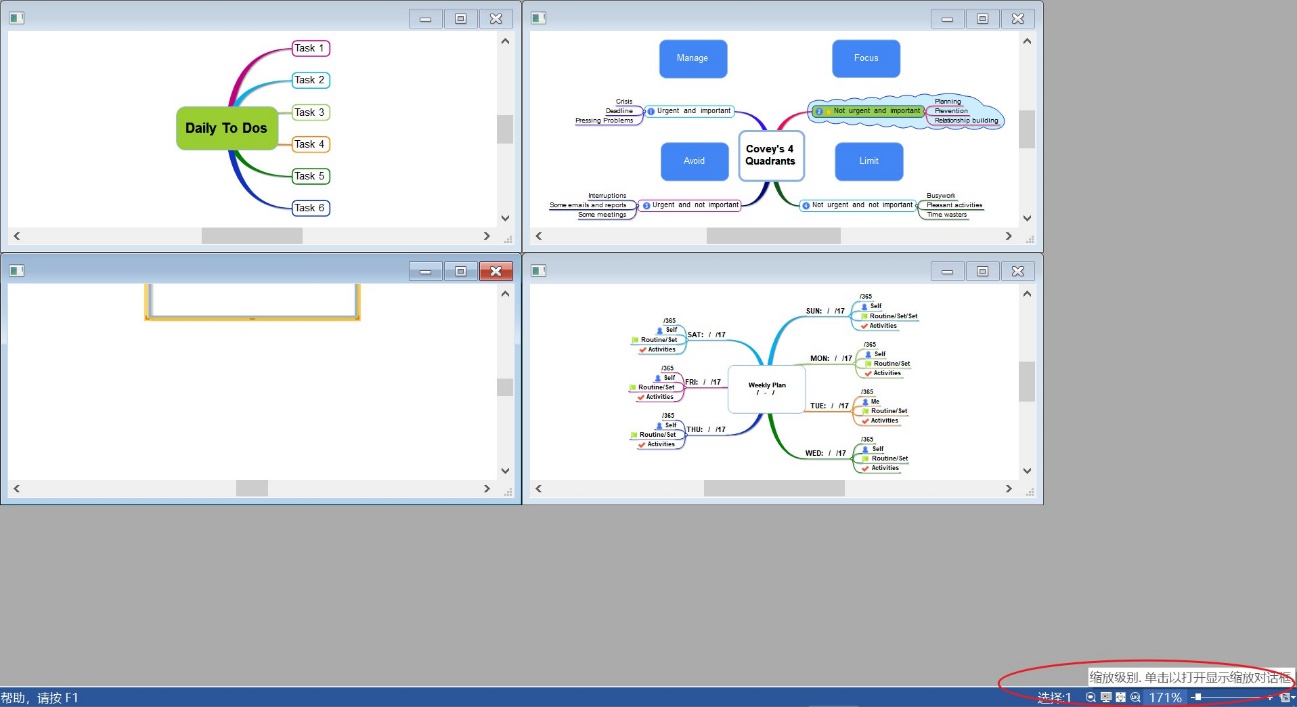
以上就是用MindMapper排列多个思维导图的技巧, 掌握这些技巧有利于我们更加快速高效地制作思维导图。
如果您还想要了解更多关于MindMapper的使用技巧,请访问MindMapper中文网站。
作者:blur
展开阅读全文
︾