400-8765-888
工作时间:9:00-20:30(工作日)
发布时间:2021-06-29 11: 28: 33
在我们的日常工作生活中,使用工作流程图可以帮助我们快速识别重要工作内容和次要工作内容,并进行相应的处理,从而防止工作量的堆积,提高工作效率。
在绘制工作流程图时,我们可以借助专业的思维导图制作软件例如MindMapper。MindMapper提供了工作流程图的思维导图模板,有助于我们高效制作工作流程图。
接下来,我就为大家详细介绍一下用MindMapper的工作流程图模板绘制工作流程图的具体操作步骤。
第一步、新建工作流程图模板
打开MindMapper思维导图制作软件,在MindMapper主界面左上角的文件界面找到如图1所圈的“新建选项”。
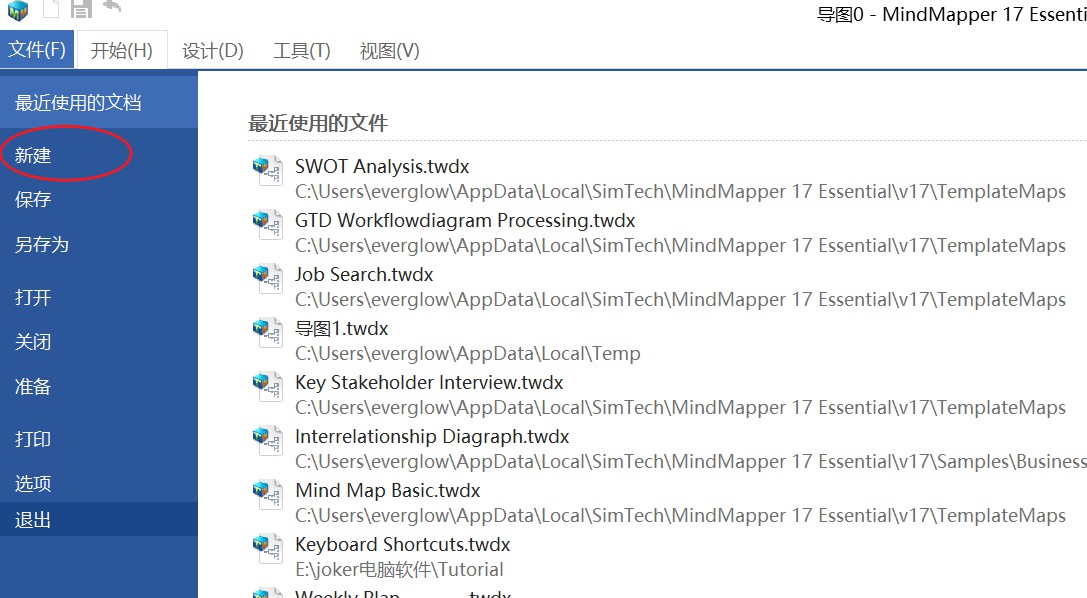
点击“新建选项”,在模板板块找到如图2所圈的“GTD Workflowdiagram Processing”模板,接着点击右下方的“新建”来建立工作流程图的模板。
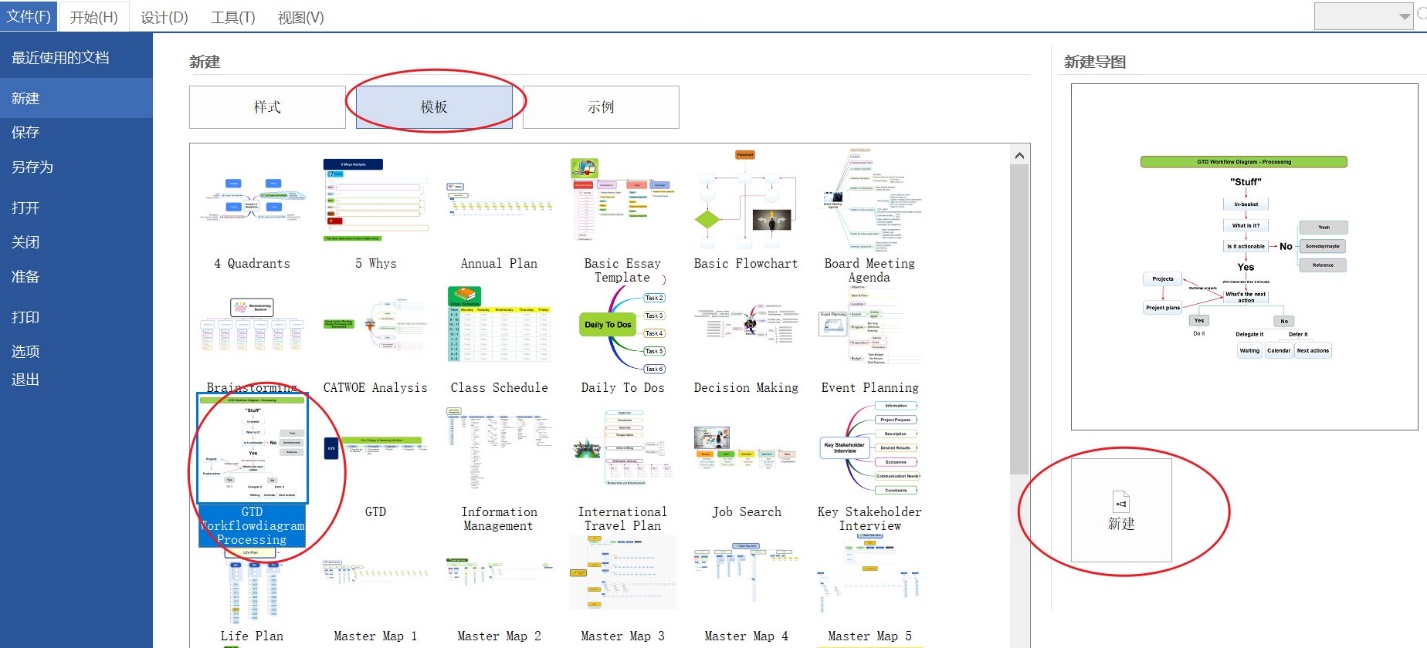
第二步、总览工作流程图模板
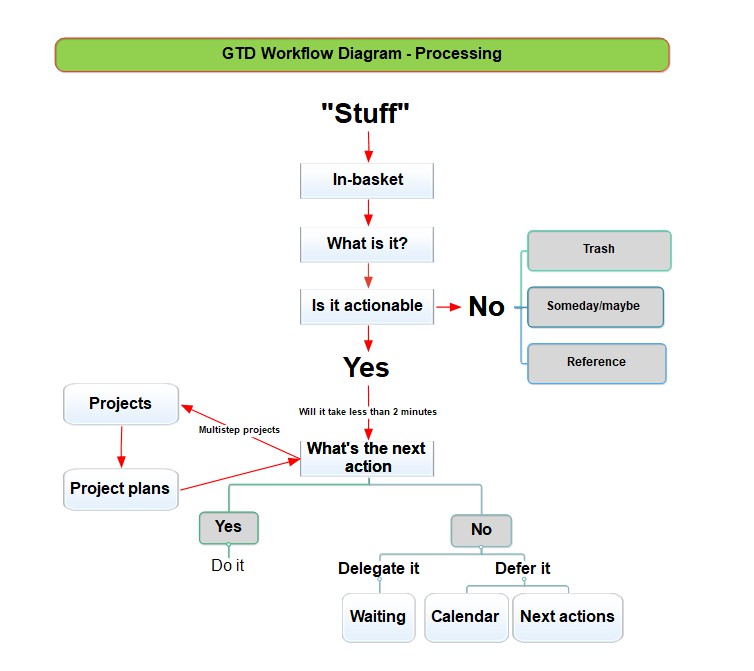
新建MindMapper工作流程图的模板后,我们首先要总览模板的整个流程,并把其中各个文本框的内容与自己的工作内容对应起来。
第三步、修改工作流程图模板
我们的实际工作可能和MindMapper提供的工作流程图模板有所偏差,这时我们就可以对应着实际情况修改此工作流程图模板。
比如我们要修改图4所圈的决策主题,我们可以双击此主题,或者选中此主题后按“Enter”键进行修改。
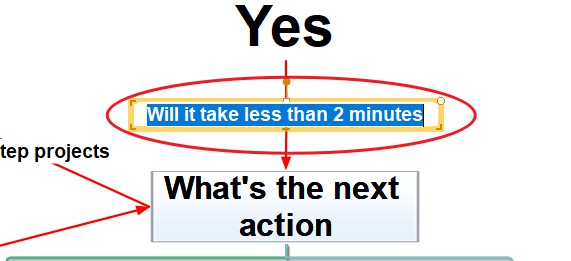
第四步、填写工作流程图模板
MindMapper 工作流程图模板中的“Stuff”主题就是需要我们填写的内容,我们可以把需要决策的工作内容填写在此主题之中。
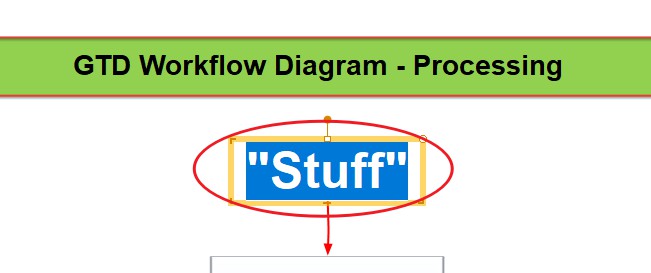
当工作内容的描述文字较多时,我们可以对工作内容进行复制,再选中图5所圈主题,右键出现快捷菜单选择粘贴,或是双击主题,直接按快捷键“Ctrl+V”进行复制。
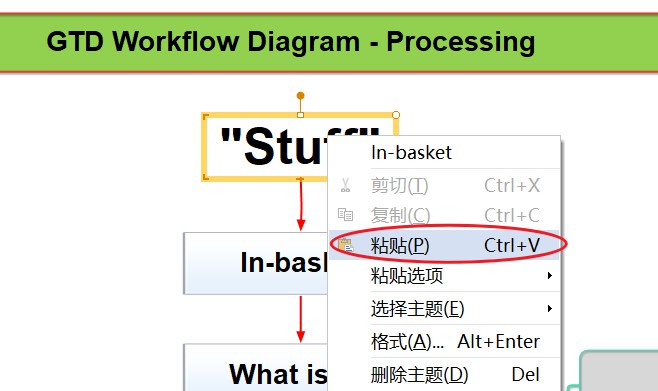
以上就是使用MindMapper的工作流程图模板来绘制工作流程图的基本操作步骤,通过以上的工作流程图,我们只需遵循一些简单的规则,就可以快速实时地做出工作决策。
如果您还想要了解更多关于MindMapper的使用教程,请访问MindMapper中文网站。
作者:blur
展开阅读全文
︾