发布时间:2018-07-16 13: 57: 36
很多人绘制思维导图时会发现,简单的线条加文字已经不能满足我们的需求了,我们会希望脑图能够更直观更清晰。如果可以在思维导图中加入图表,那真是再好不过了!有此类需求的小伙伴今天有福咯,MindMapper图表功能可以解决这一问题呢。
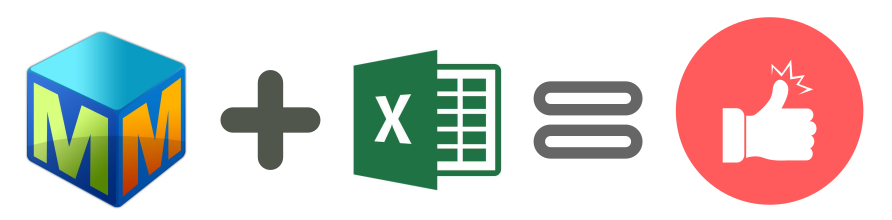
在工具菜单里下的Excel图标有两个选项,一个是工作表,另一个就是我们今天的主角:MindMapper图表。
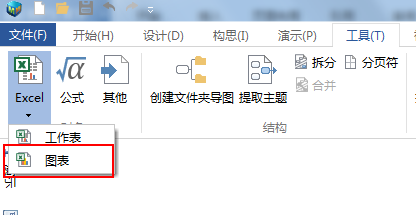
点击“MindMapper图表”后,会弹出一个Excel表格,我们可以在这个表格中进行MindMapper图表的编辑。
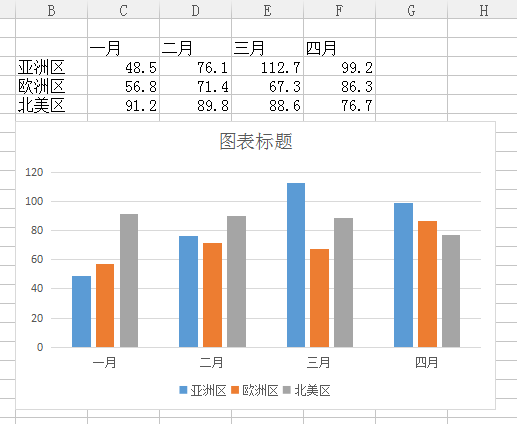
当然我们还可以更改MindMapper图表的样式,这个操作对大家来说肯定不陌生了,在Excel中编辑就可以哦。
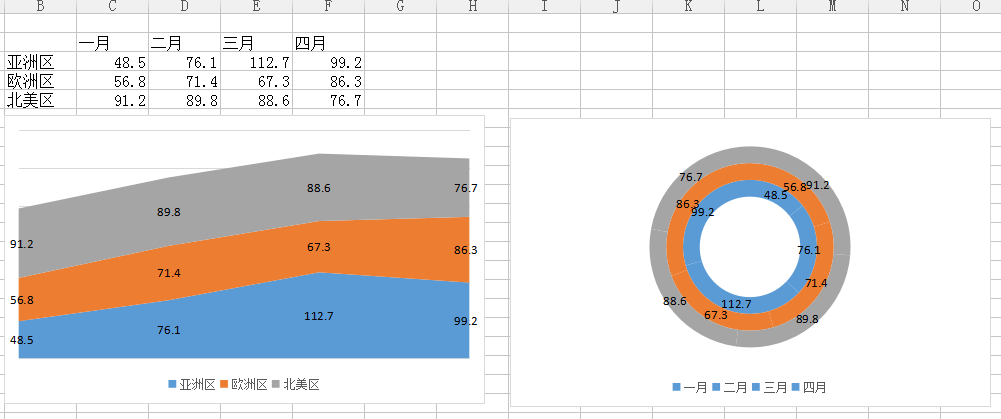
将数据、图例等都编辑好以后,我们再切换回MindMapper思维导图可以发现,MindMapper图表已经出现在画布里啦。
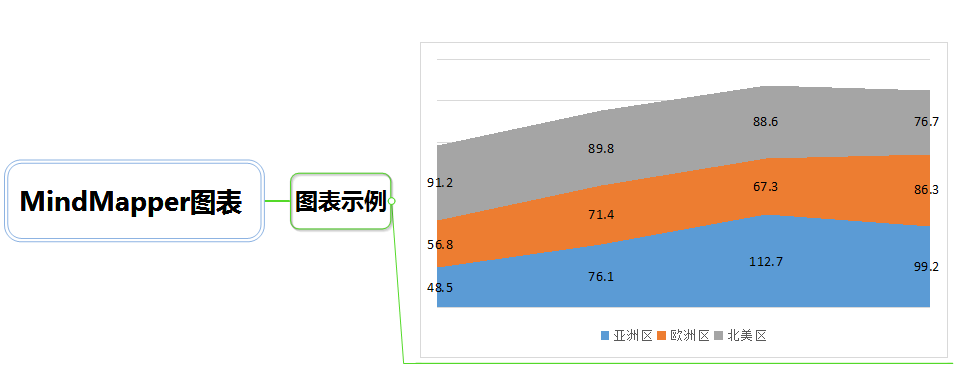
当然,如果只是插入一张思维导图图表截图的话,何必这么麻烦,直接粘贴一张图片就好啦。但是,MindMapper图表是支持后期修改的!

当我们以后想要修改MindMapper图表内容时,只需双击思维导图图表,Excel编辑界面又会弹出来啦。比如,为了让大家看出明显区别,我们将数据统一修改为44。
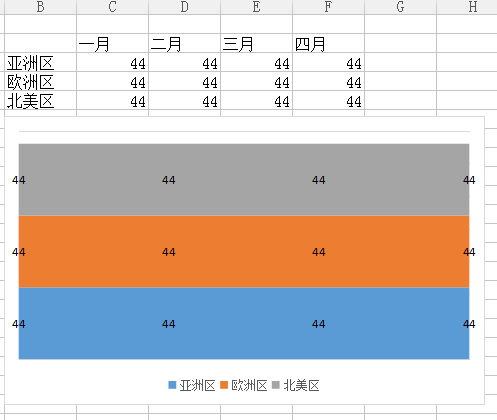
切换回MindMapper思维导图后我们可以发现,在Excel中修改的数据,已经直接在MindMapper图表中同步更新了呢。
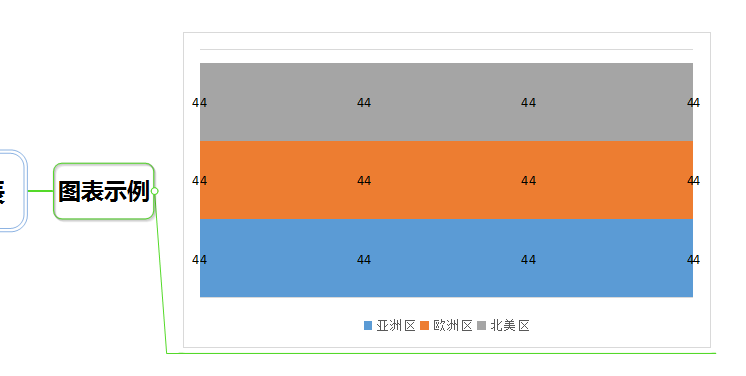
如果想要删除该MindMapper图表,像删除常规主题那样使用Del键即可。
想亲自体验神奇的MindMapper图表功能吗?只需前往MindMapper中文网站,就能免费体验专业的思维导图软件啦。
展开阅读全文
︾