发布时间:2021-10-27 13: 27: 58
日常生活中,我们常常会制定一系列的任务计划表。这时,MindMapper中的Plan工具就能发挥它的作用了。今天,我就向大家介绍一下Plan工具下的两种任务计划表,它们分别以月份和天数为对象,能够清晰地罗列出每日工作计划和每个季度的工作计划。
软件版本及系统:MindMapper 2021 Standard;Windows10系统
一、年度工作计划
在Plan工具栏中,带有365字样是年度计划表,带有爱心图标的则是每日工作计划表。
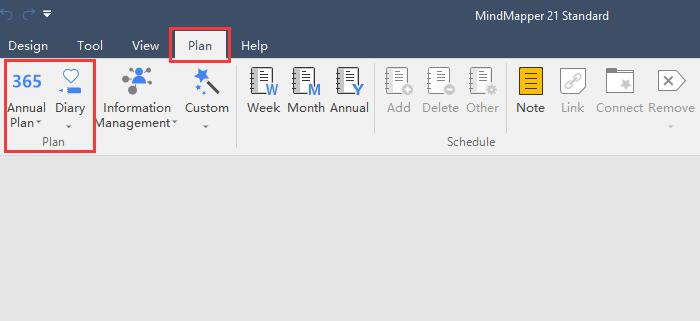
首先,我们演示年度计划表。点击命令后,会自动出现一套完整的计划表,这里我们只用7到9月来做演示。
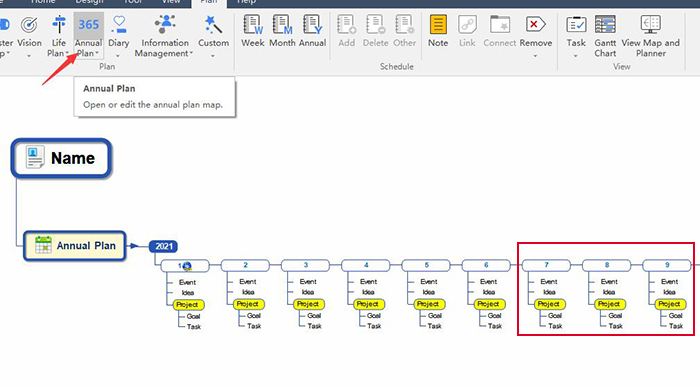
因此,我们选取其他月份,然后点击鼠标右键,使用Cut命令将其删除。
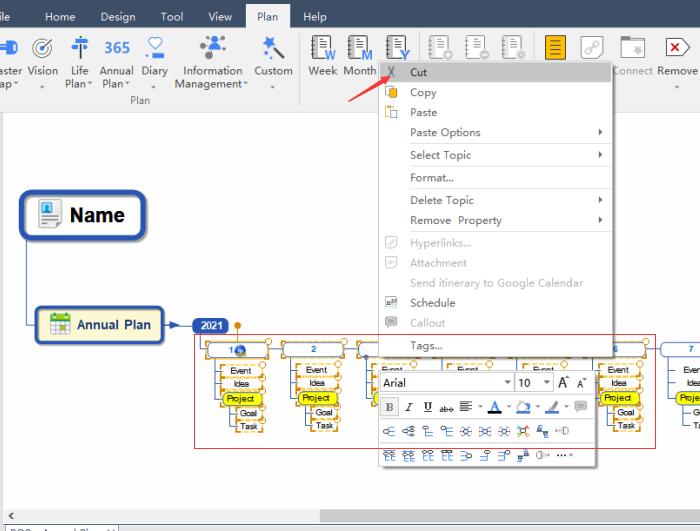
在保留下来的7-9月任务框中,我们输入对应的文字,其中黄色文本框中是本月的主要任务。
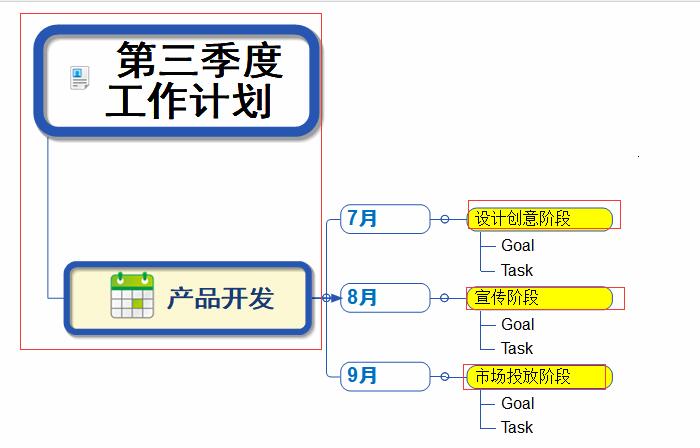
如果本月的任务不止一个,那么选中月份,点击旁边的小三角,就可以添加新的文本框了。
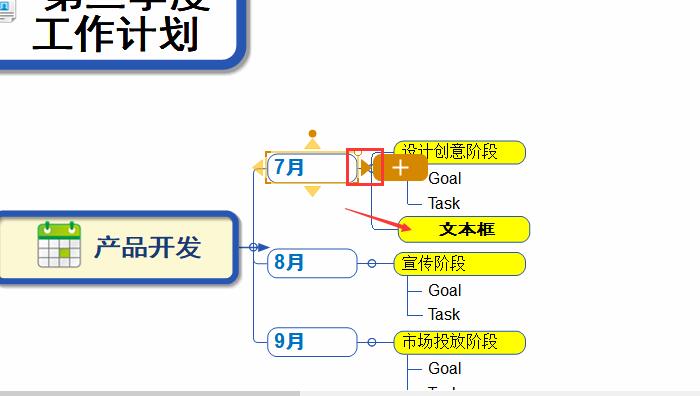
接下来是输入任务细节,选中任务框下面的文字,直接进行编辑即可。
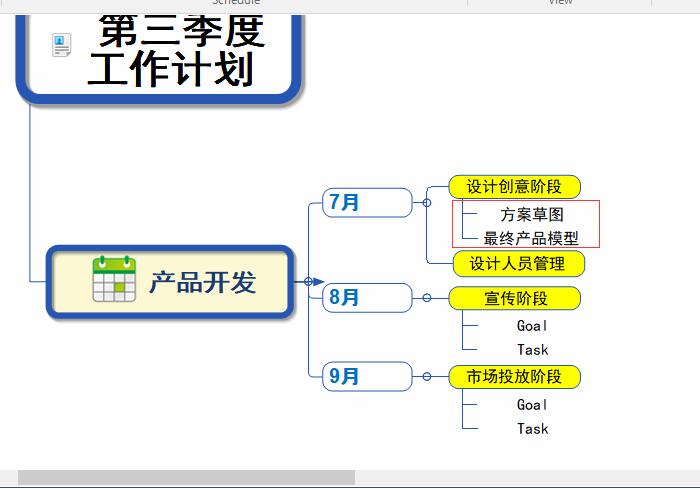
如果想要添加任务细节,可以选中任务,同样是点击旁边的小三角,就能添加额外的文本框了。
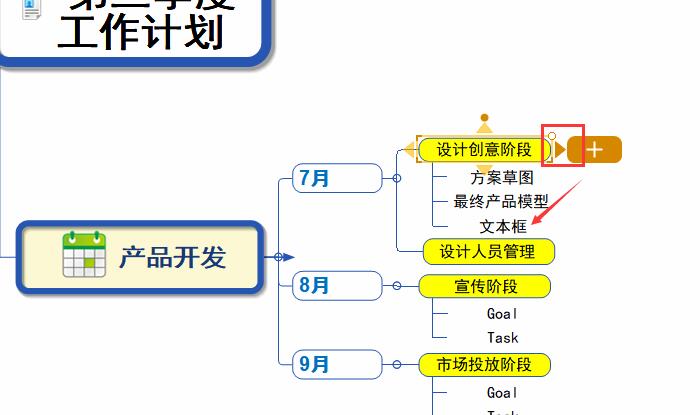
工作任务填写完成后,点击如图所示的小按钮,就能暂时隐藏工作细节,这样能够简化我们的计划表。
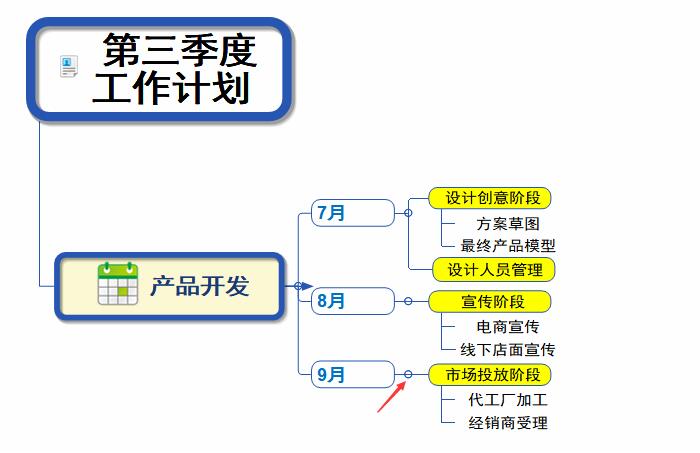
如果需要查看哪个月的工作任务,点击对应文本框上的小加号就可以了。
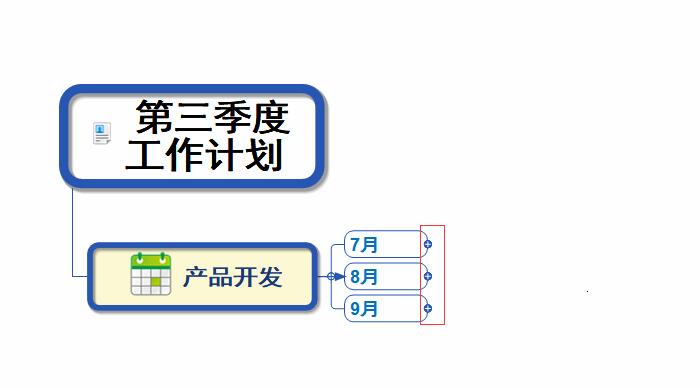
二、每日工作计划
接下来是每日工作计划,点击命令,同样会出现一张完整的工作计划表,这里我们只选取7月份来做示范。
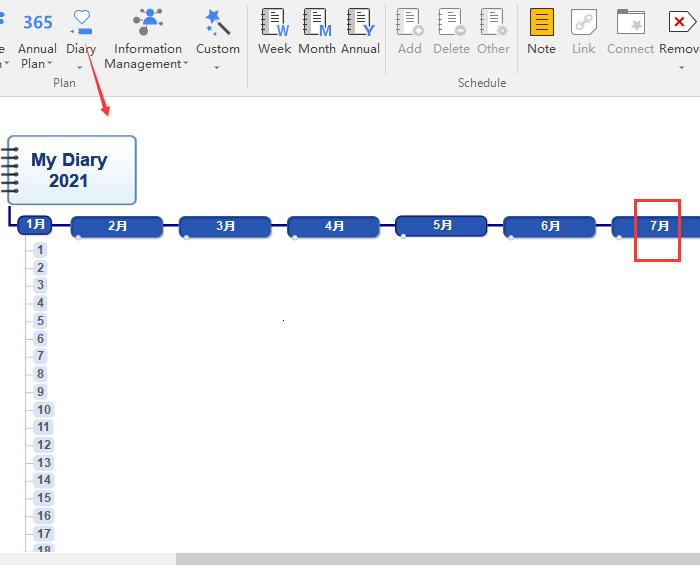
同样是框选不需要的月份,然后右键点击Cut命令,删除即可。
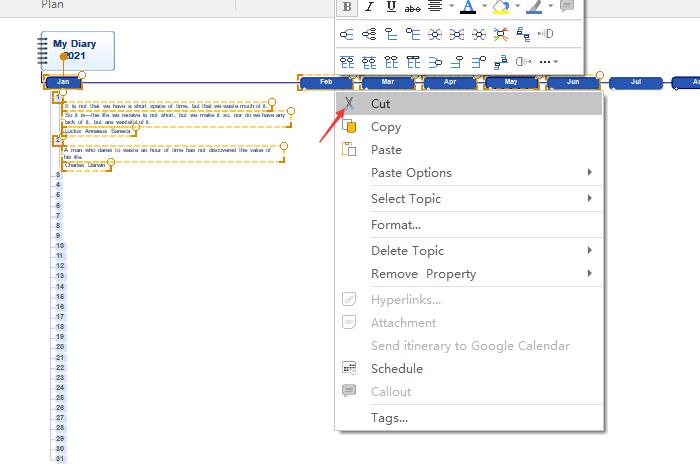
首先是1号的工作任务。选中1号,点击旁边的小三角,就能添加对应的内容文本框。
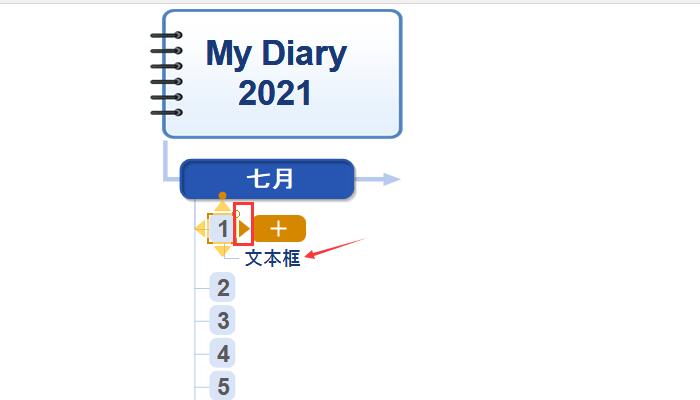
比如1号的任务是招聘设计人员,为了进一步解释说明,我们可以为它也添加一个文本框。方法同样是选中后点击侧边的小三角。
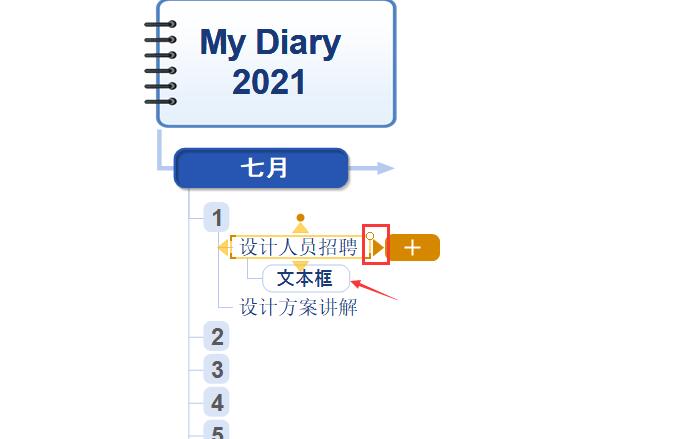
添加完每天的工作计划后,为了使计划表显得更加简洁,我们可以点击如图所示的连接处,同样可以暂时隐藏任务细节。
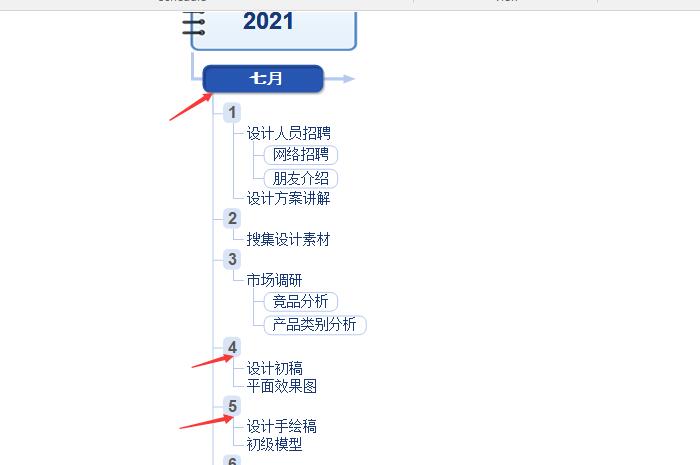
如果需要查看某一天的任务,我们可以点击对应日期下的小加号即可。
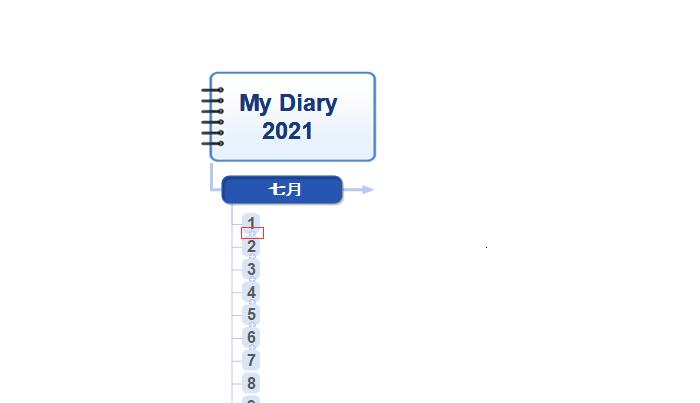
以上,就是MindMapper中Plan工具的使用介绍了。一键生成的任务表格样式,自由选取的时间节点,都为我们制作计划表提供了极大的便利。而通过罗列某季度的工作计划,能把握本季度的工作重心;每日工作计划,又能弥补任务细节上的不足。两者双管齐下,能够大大提升我们的工作效率,大家也快来下载MindMapper试试吧!
作者:吴朗
展开阅读全文
︾