发布时间:2021-08-30 12: 00: 05
在日常的工作过程中,我们会创建大量的文件和数据信息。它们汇聚在一起,相互交织、重叠。想要快速捋清这些信息的主线和逻辑,成了很难完成的任务。而思维导图的出现,就成了解决这一难题的利器。今天,我就向大家介绍一下MindMapper这款思维导图软件。
软件版本及系统:MindMapper 2021 Standard;Windows10系统
一、菜单栏介绍
MindMapper 2021是一款专业的思维导图软件,打开软件后,页面布局如下图所示。主要分为4大块,中间的任务操作窗口,上方的工具菜单栏,左右两侧的任务栏,还有底部的视图缩放、中心标题等功能。
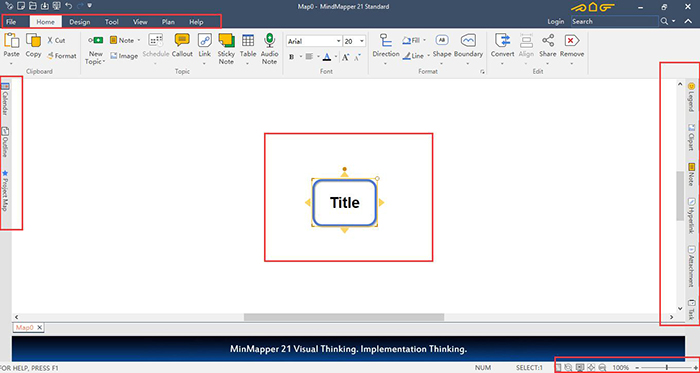
首先是工具菜单栏,第一个是文件命令,文件选项卡中包含新建、保存、打开和打印文件等基础功能,思维导图从开始创建到结束保存都在这里操作。
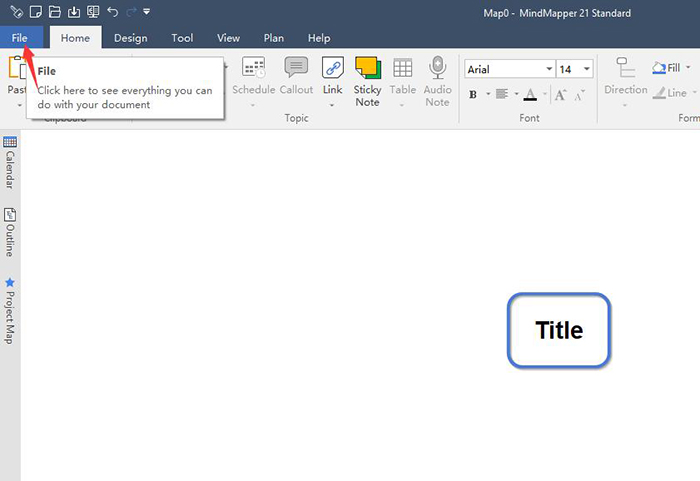
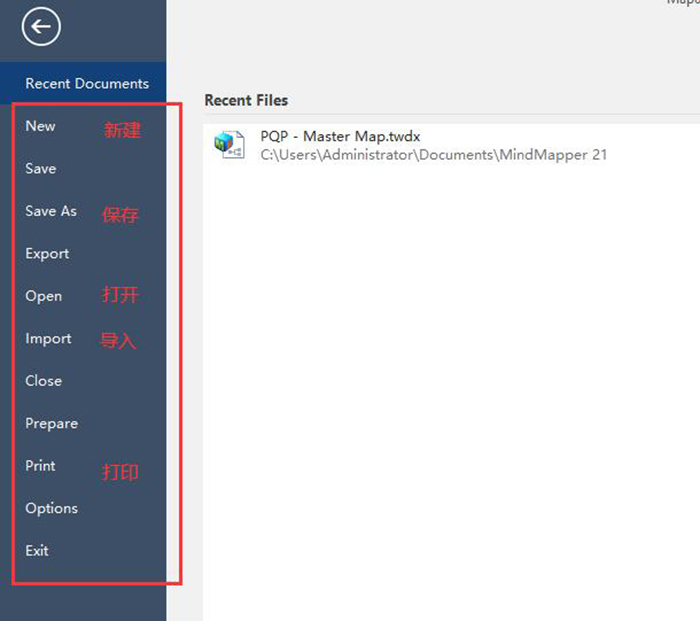
然后是主页选项卡,其中包括剪切板工具、主题选择、文字字体设置以及版式等常用命令。
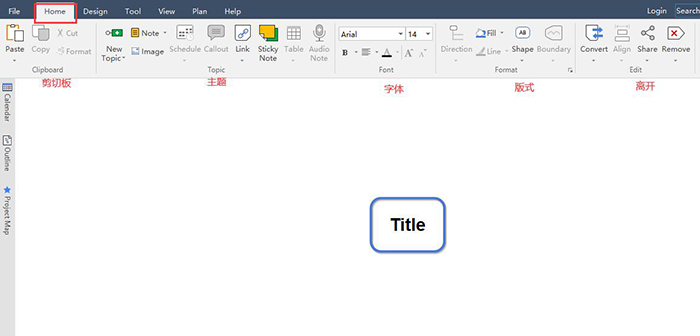
接下来是设计选项卡,此命令下主要包含思维导图的风格样式、填充背景以及线条的样式,既可以选择软件默认的导图样式,也可以根据个人喜好进行设计。
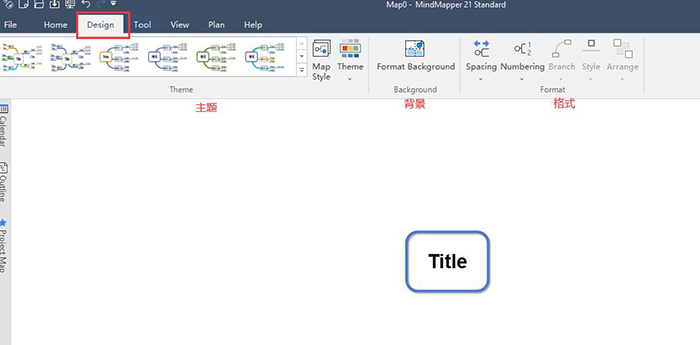
第四个是工具选项卡,其中包括建立表格、分析导图和屏幕截图等功能。其中的插入屏幕截图和拼写检测功能,在制作思维导图的过程中非常好用。
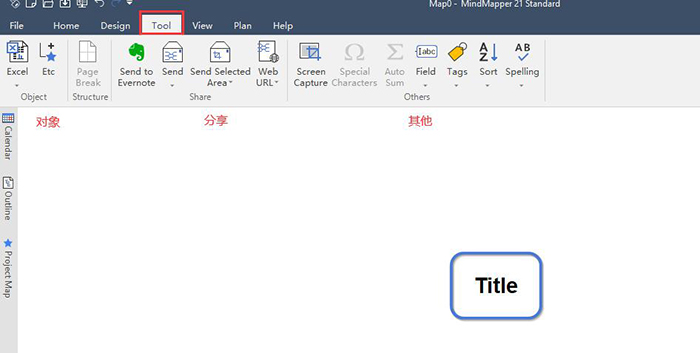
视图选项卡中,可以调整页面的缩放比例、范围以及窗口的样式。
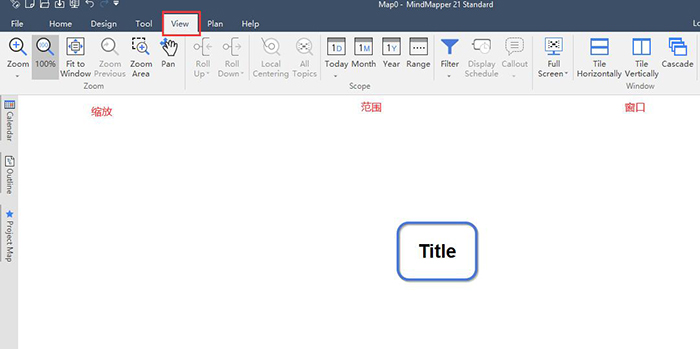
在组织选项卡中,主要是对思维导图的周期、每日计划、习惯进行设置。
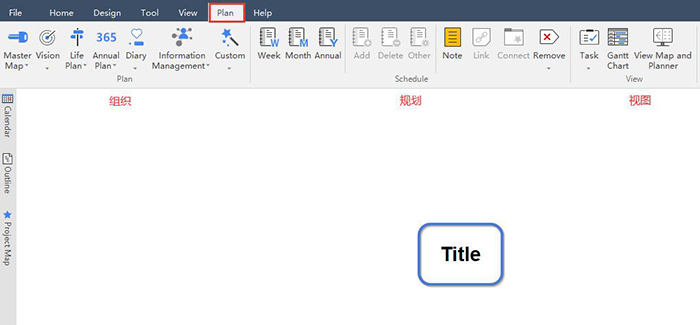
最后的帮助命令中,包含了产品热键,软件的更新状况以及相关的网页链接。
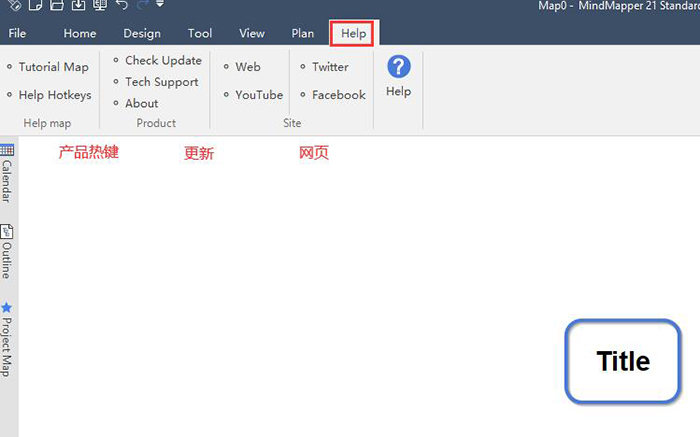
二、页面布局介绍
左侧的任务栏窗口中,有软件自带的日历功能,用户可以根据需求,在思维导图中插入日期。
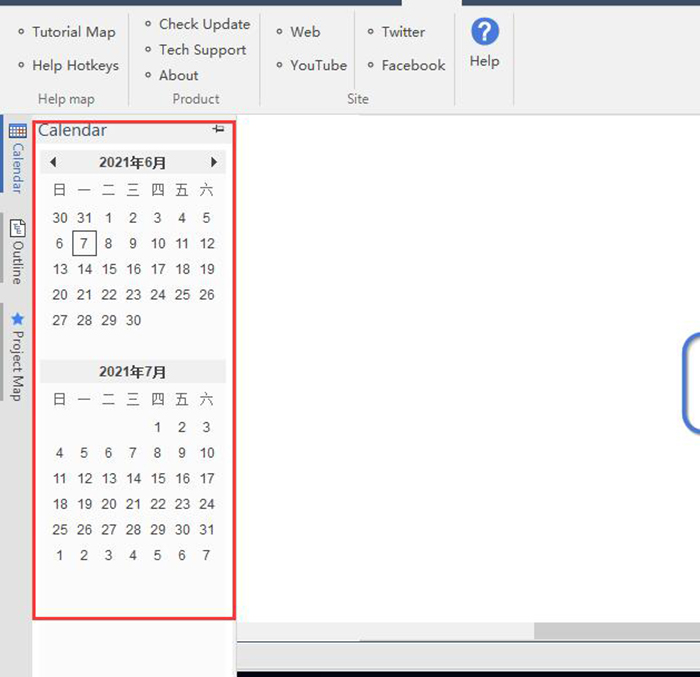
右侧的任务栏窗口,包含多种多样的内置图标,用户可以根据导图风格和个人喜好,自定义图标样式。
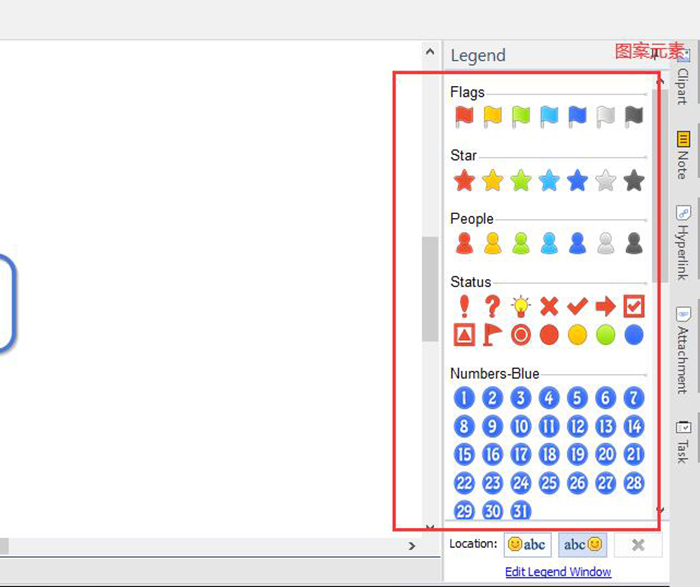
底部的视图窗口,可以选择视图样式并调节视图大小。
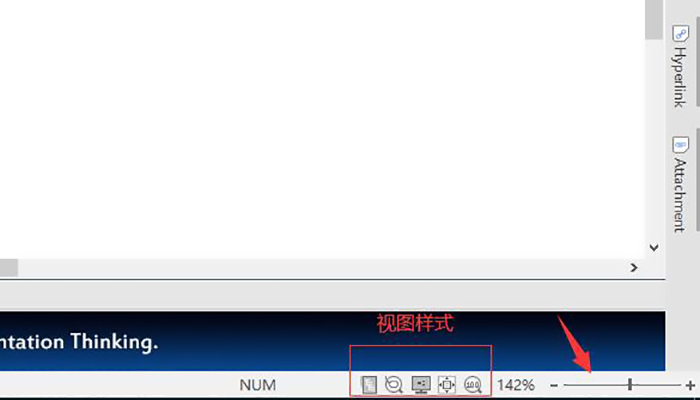
以上,就是MIndMapper21的软件界面布局和菜单栏介绍了。通过上述讲解,相信大家已经了解MindMapper的命令位置和视图调节等基本操作的方式。不过俗话说得好,实践出真知,大家也快来下载这款软件试试吧。
作者:吴朗
展开阅读全文
︾