发布时间:2021-09-13 14: 27: 03
大家在制作完思维导图后,都会将其保存并导出。但到了保存界面,面对如此多的文件格式,我们又该如何选择呢?今天,我就带大家来了解一下,这些文件类型各自的特点以及我们选择的依据。
软件版本及系统:MindMapper 2021 Standard;Windows10系统
制作完思维导图后,点击左上方的File(文件)按钮,进入基本操作界面。
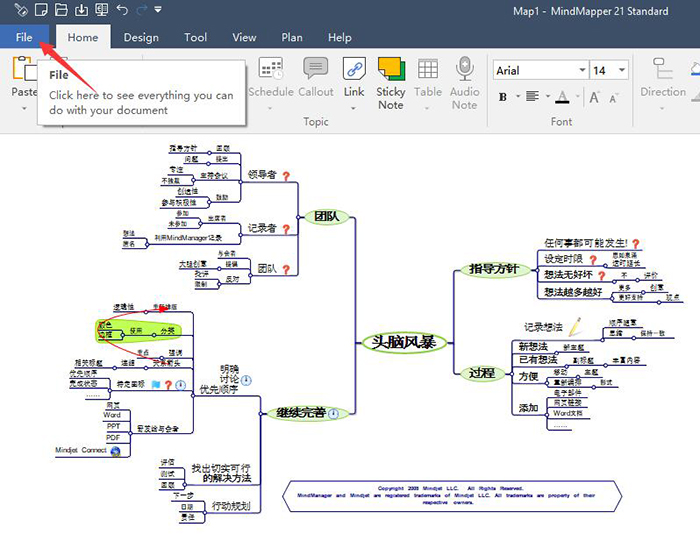
在弹出的基本操作界面中,点击Save(保存)按钮。
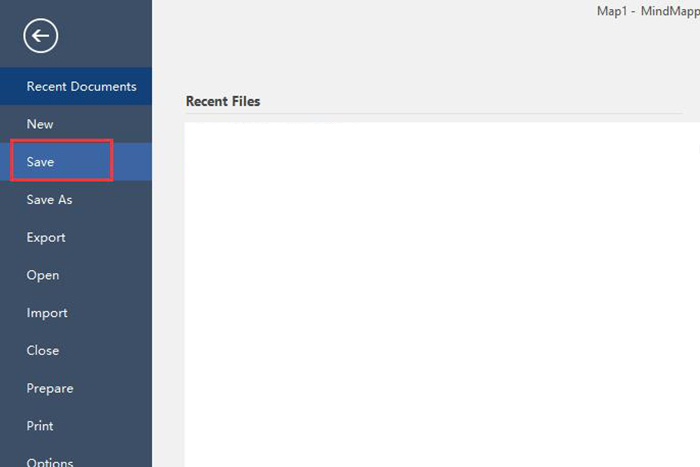
在弹出的窗口中,我们先选择文件存储的位置,再选择相应的格式,可以看到,这里共有7种文件格式可以挑选。
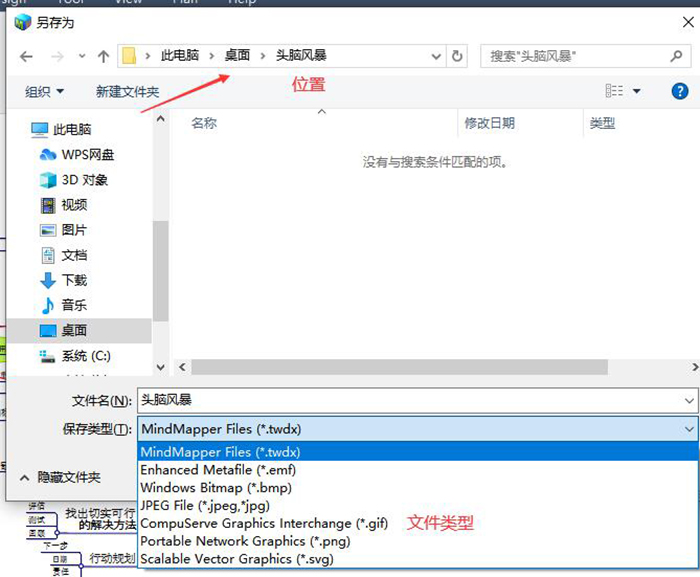
twdx是MindMapper的默认文件格式,如果这个思维导图后期还要修改或调整,就保存为这个格式;emf是一种图片格式,能够用系统自带的画图工具进行调整;bmp则是位图文件格式,如果后期还要对思维导图进行二次加工,可以保存为这一格式,这种格式会储存图片的色值、尺寸参数等信息。
下面就是常见的jpg、png图片储存,可以直接插入word文档中用于演示;如果导图中还包含动图元素,可以导出为gif格式;最后一种svg格式则是图片的矢量文件,能够保证思维导图在导出后,无论是放大还是缩小,都不会模糊失真,对设计师来说十分适用。
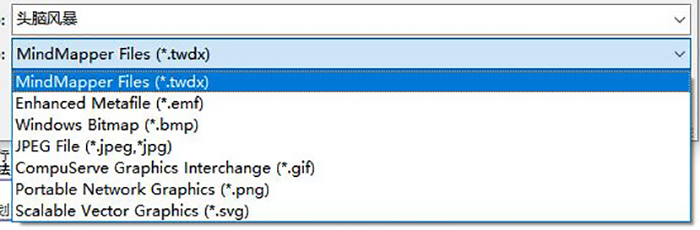
除了上述的文件保存方式,这里还要提一下MindMapper中独特的局部截图保存法。点击Save as,选中箭头所指命令。
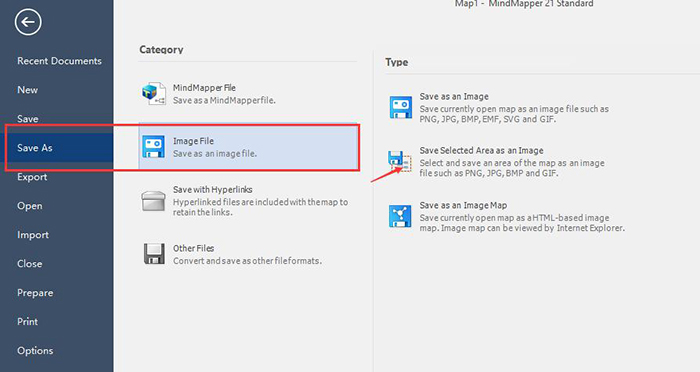
在导图界面中框选我们需要的部分,随后在弹出保存界面,选择储存位置。
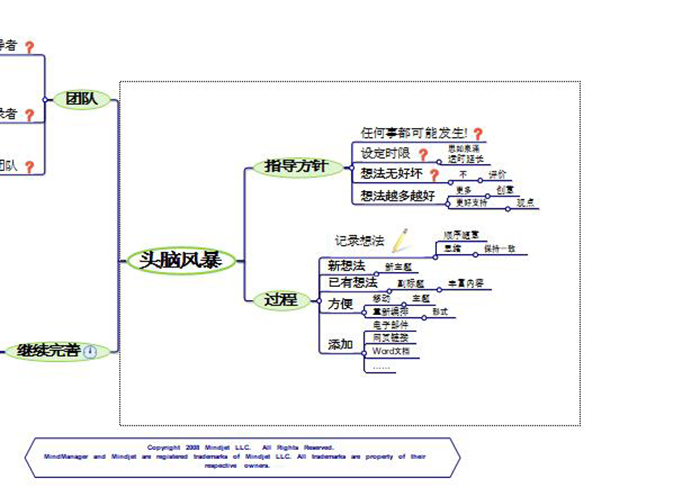
打开文件夹,就能看到局部保存的思维导图,这一功能十分适用于导图内容复杂繁多的情况,我们可以根据自己的需求进行自由截取。
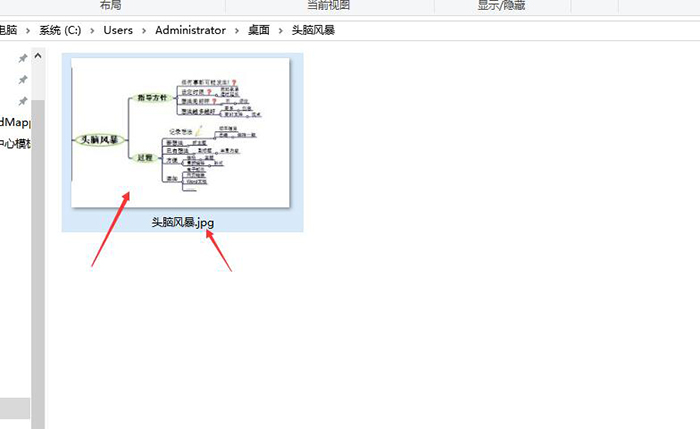
以上,就是MindMapper文件的不同储存样式和它们各自的特点,大家在完成思维导图后,可以根据具体的使用需求和操作环境,选择合适的存储方式。当然,还是建议大家在完成导图后,都统一储存一个twdx的默认格式。这样,如果文件需要修改或是导出的图片丢失,我们还能重新进入软件中进行编辑。
作者:吴朗
展开阅读全文
︾