发布时间:2021-04-26 10: 57: 36
MindMapper是一款专业的可视化思维导图软件,这款软件能够极大帮助我们提高学习和工作的效率。此外,MindMapper还可以和其他热门的思维导图软件例如MindManager联用,用MindMapper可以直接打开MindManager导图。
接下来,我就为大家介绍用MindMapper打开MindManager导图的具体操作步骤。
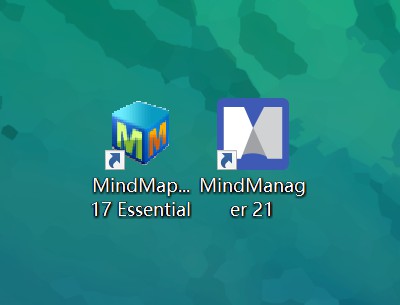
第一、打开MindMapper
打开MindMapper,在MindMapper初始主页面的左上角找到图2所示的文件选项标志,点击文件选项进入新的界面。
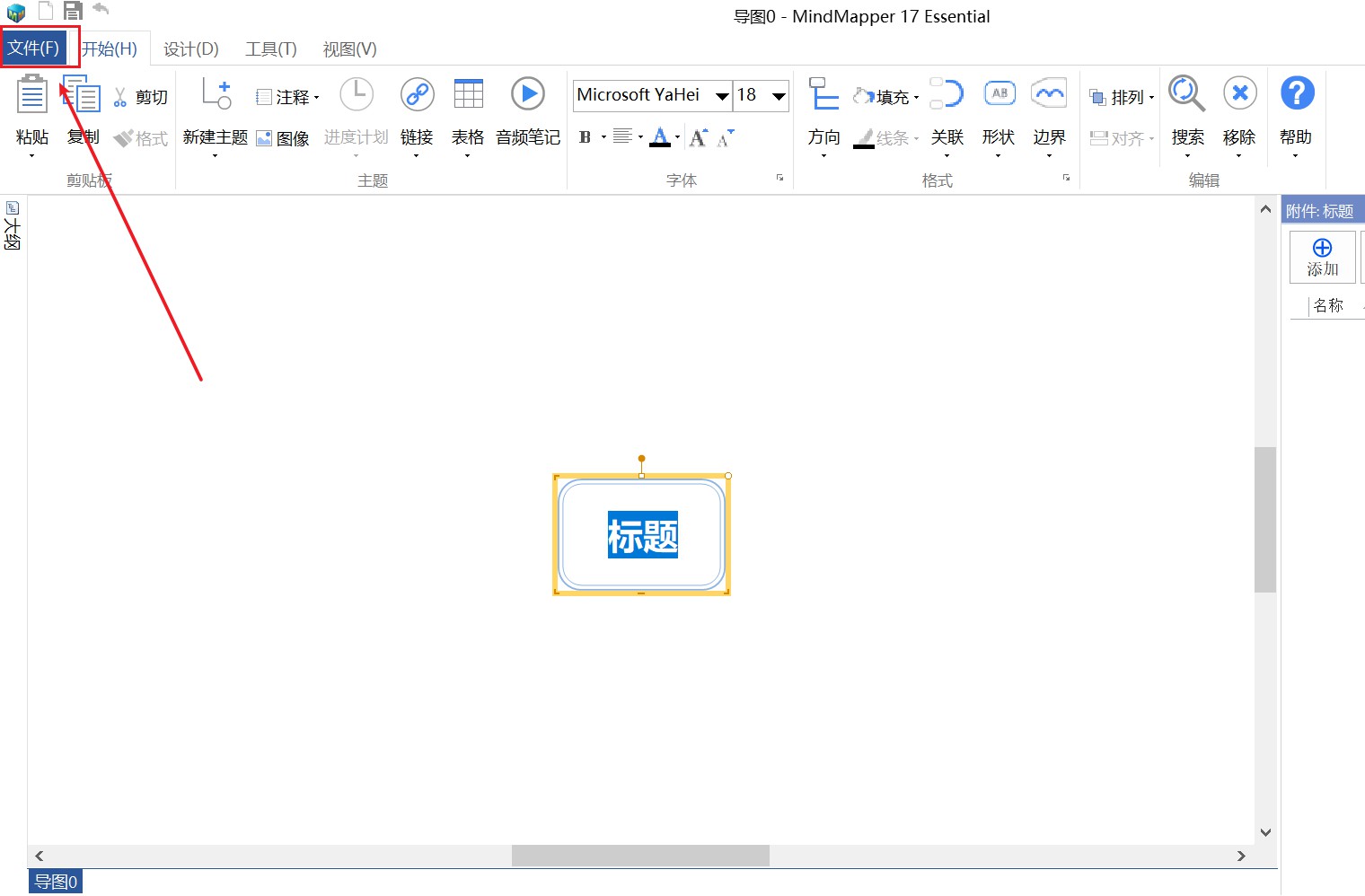
第二、导入MindManager导图
文件选项包括最近使用的文档、新建、保存、另存为、准备、打开、关闭、打印、选项等功能,在新界面左侧一系列选项中找到图3圈出的“打开”选项。
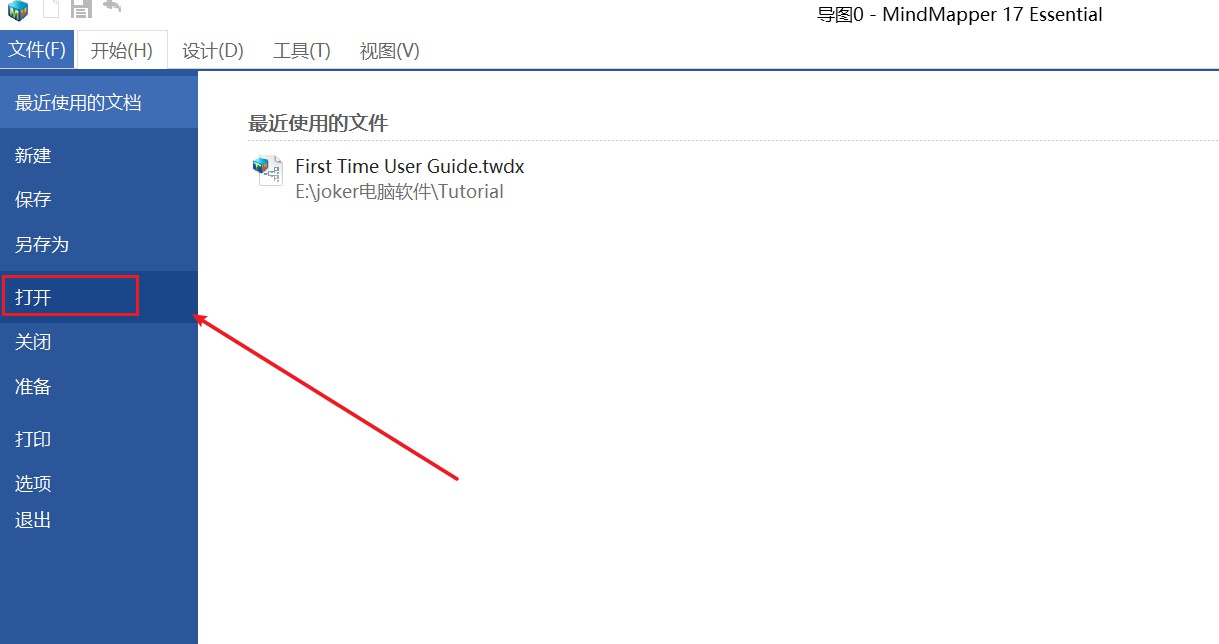
点击“打开”选项后出现分类选项,点击图4圈出的“其他文件”,进行类型选择。
类型选项包括其他文件格式、MindManager和FreeMind,我们点击MindManager这一选项就可以导入MindManager文件。
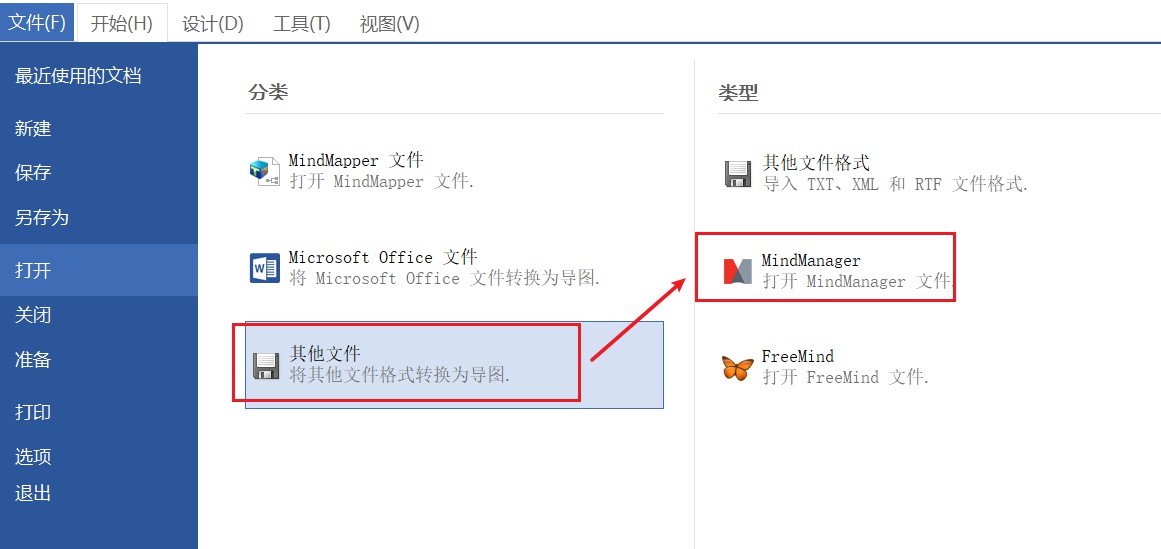
第三、打开MindManager导图
找到电脑中储存的MindManager导图,选择之后点击“打开”选项, MindManager导图就可以直接呈现在MindMapper的界面当中。
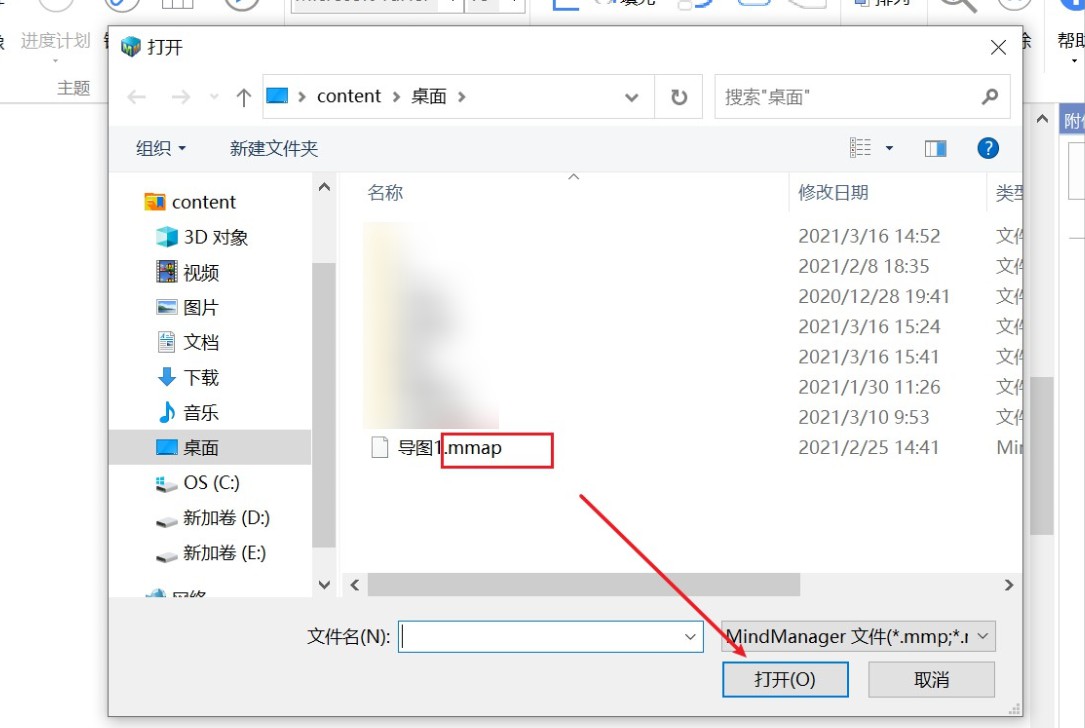
由图6可以看出,通过MindMapper打开MindManager导图不存在兼容性问题,MindManager导图的框架结构都可以清晰地在MindManager中显示出来。
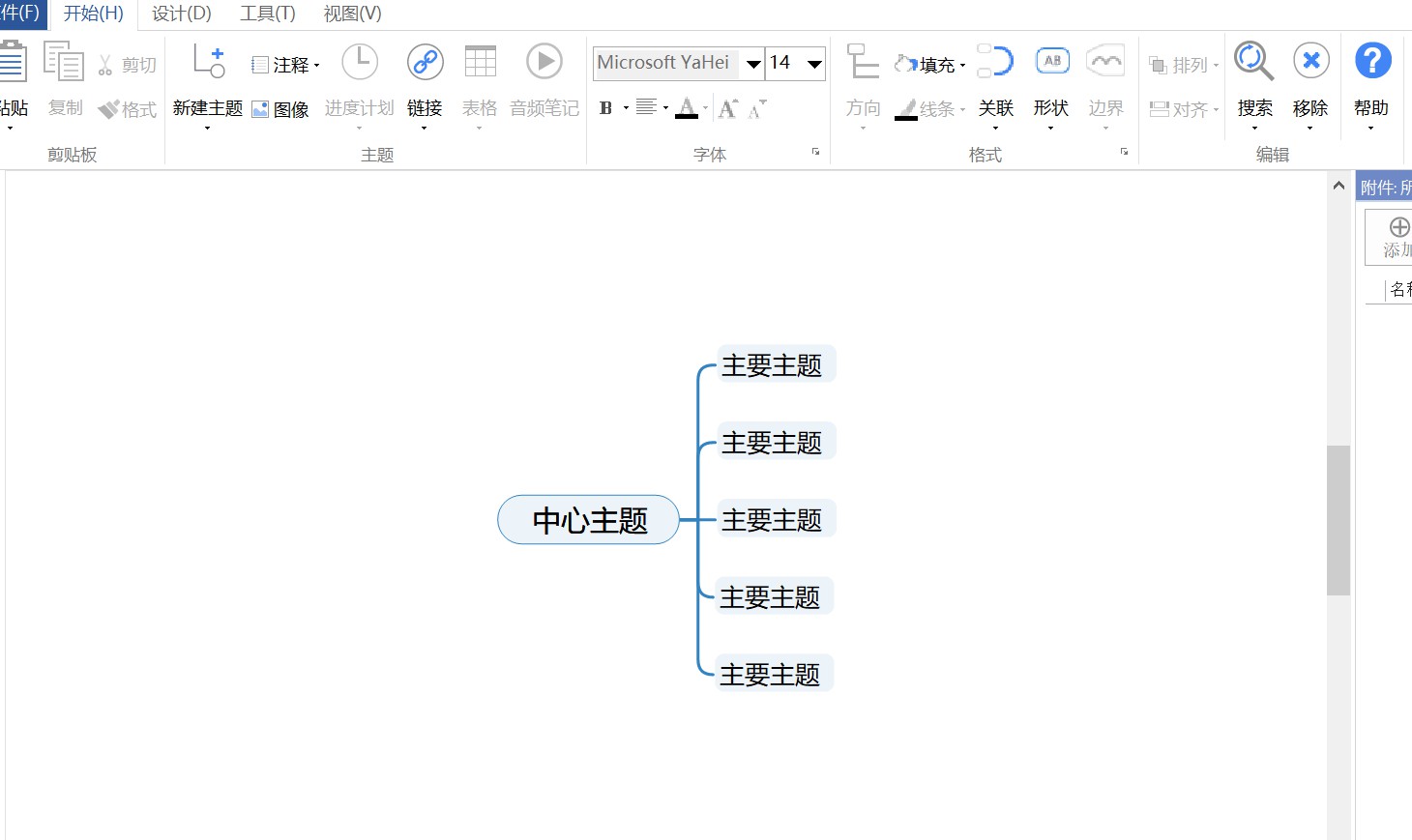
第四、编辑MindManager导图
用MindMapper打开MindManager导图后,我们就可以按照自己的需求对导图内容做出适当修改。
右键点击任意主题启动快捷菜单,我们可以通过MindMapper对导图主题进行剪切、复制、粘贴等常规操作,还可以改变主题格式、添加进度计划、设置插图编号以及对主题进行标记等等。
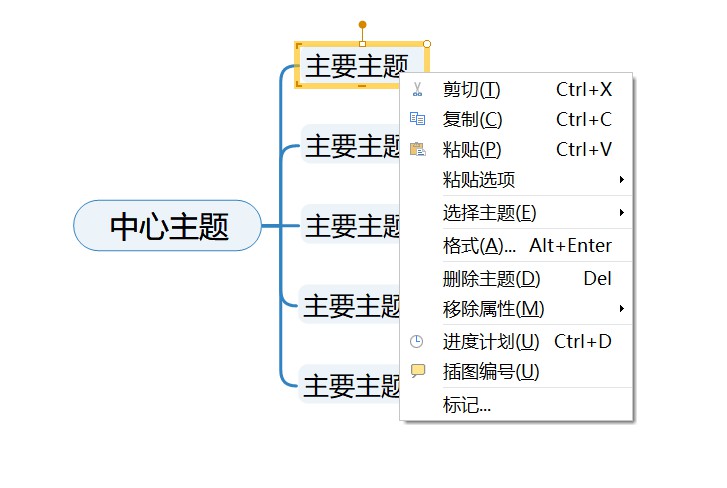
MindMapper思维导图软件所拥有的导入其他思维导图软件文件功能,给我们提供了更多的选择性去制作思维导图,也减少了其他思维导图用户更换思维导图软件的生疏感。
MindMapper思维导图软件的功能众多,如果您还需要其他的功能介绍,或者希望学习其他使用技巧,请访问MindMapper中文网站。
作者:blur
展开阅读全文
︾