发布时间:2015-11-12 20: 24: 24
思维导图基本上是靠你输入的几个关键字来帮助记住和回忆相关的信息的。然而,并不是每个人都可以很好的记忆每个细节,所以使用备注窗口,您可以添加完整的句子、段落、甚至图片,以帮助您组织想法。本文小编给大家详细讲解一下MindMapper备注功能使用的法则。
MindMapper添加备注的方法
在MindMapper 14中,选中需要添加备注的主题,点击【首页】>注释;或者点击有侧边栏的“备注”。
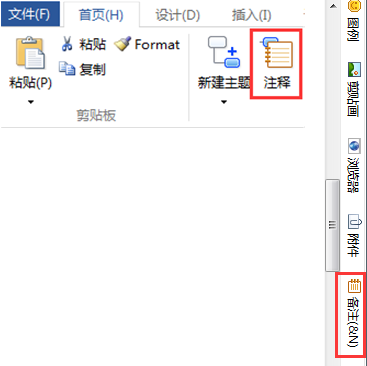
在界面右侧出现的“备注”窗格中输入需要添加的详细内容,主题上出现了备注小图标,则说明MindMapper备注添加完成。
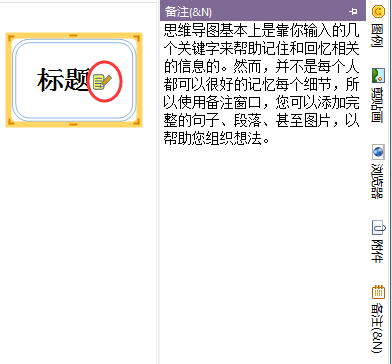
查看已添加的MindMapper备注
1、点击带有备注小图标的小图标,则可在备注窗口看到添加你的备注;
2、也可以选中添加了MindMapper备注的主题,按快捷键F3,同样可以弹出备注窗格便于您查看。
自动隐藏MindMapper备注窗格
在点开的备注窗格右上角有个小图钉样式的图标,点击则可自动隐藏该窗格,即鼠标滑到窗格之外,备注窗格就关闭了。再点击一次小图钉,则MindMapper备注窗格就固定在界面右侧。
移动MindMapper备注窗格
MindMapper备注窗格可以经由鼠标拖动,放置于界面的上下左右,或者拖成独立窗格。
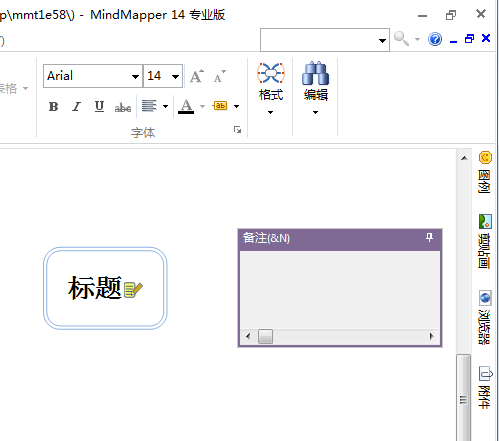
删除MindMapper备注窗格
右击主题,在删除属性中选择备注;选中要删除的主题,点击“【首页】>编辑>删除>备注”;或者直接将备注的内容清空亦可删除备注。
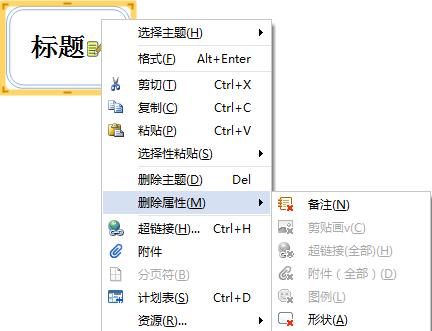
更多MindMapper思维导图软件教程信息,可点击MindMapper服务中心查询需要内容。
展开阅读全文
︾