发布时间:2021-04-05 12: 02: 06
MindMapper作为一款多功能的专业思维导图制作软件,能够将我们的想法、思路等清晰、简洁地呈现出来。当我们在使用MindMapper制作思维导图时,如果能够掌握一些快捷键的使用技巧,就能提高我们制作思维导图的效率。
接下来,我就为大家介绍一些MindMapper实用的快捷键技巧。
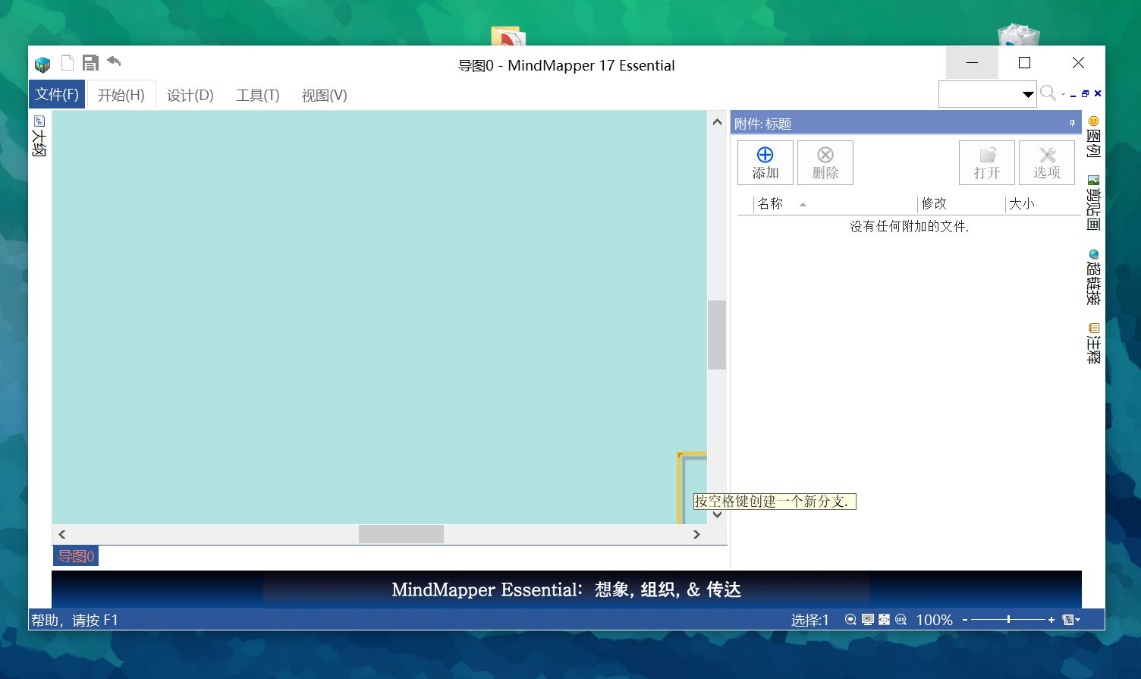
第一、按“F11”快速进入全屏模式
MindMapper打开的主界面一般为小屏窗口,当我们开始制作导图时就可以按键盘上的“F11”,这样MindMapper界面就直接从小窗口变成全屏模式,更加便于我们进行思维导图的制作。
如果我们想要回到小屏窗口,按键盘左上角的“ESC”键就可以轻松退出全屏模式。
第二、按“Ctrl”+“N”快速新建导图
有时我们需要制作不止一个思维导图,在新建思维导图时,我们可以利用“Ctrl”+“N”快捷键,同时按Ctrl键和N字母键,新建导图就会出现在图3所示左下角所圈的地方。
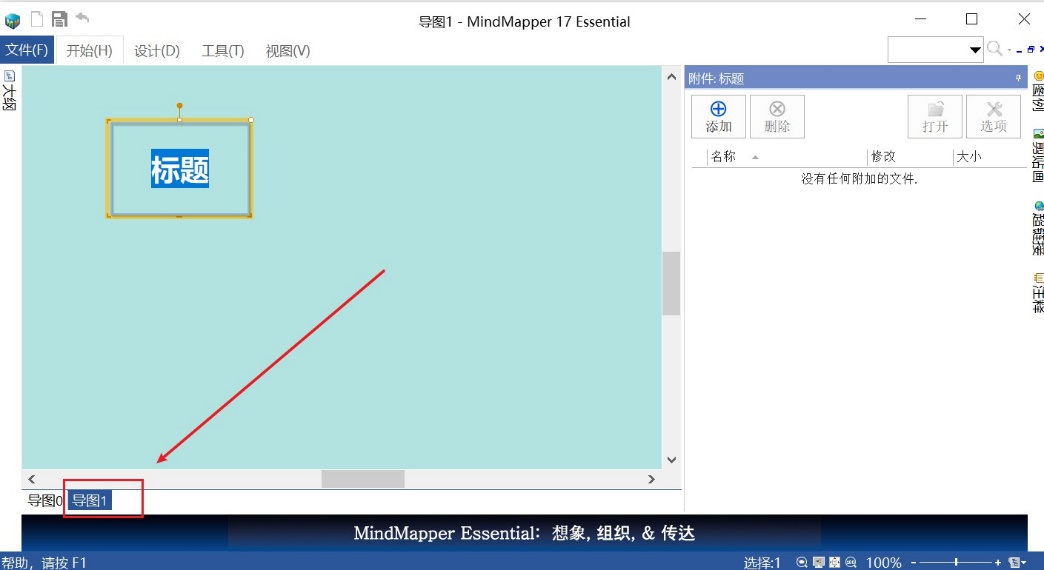
第三、按“Enter”进行主题编辑
在使用MindMapper制作思维导图的过程中,对主题编辑一般是选中主题后点击鼠标左键,其实我们也可以用快捷键进行主题的编辑,选中主题后直接按键盘上的“Enter”键,也能达到同样的效果。
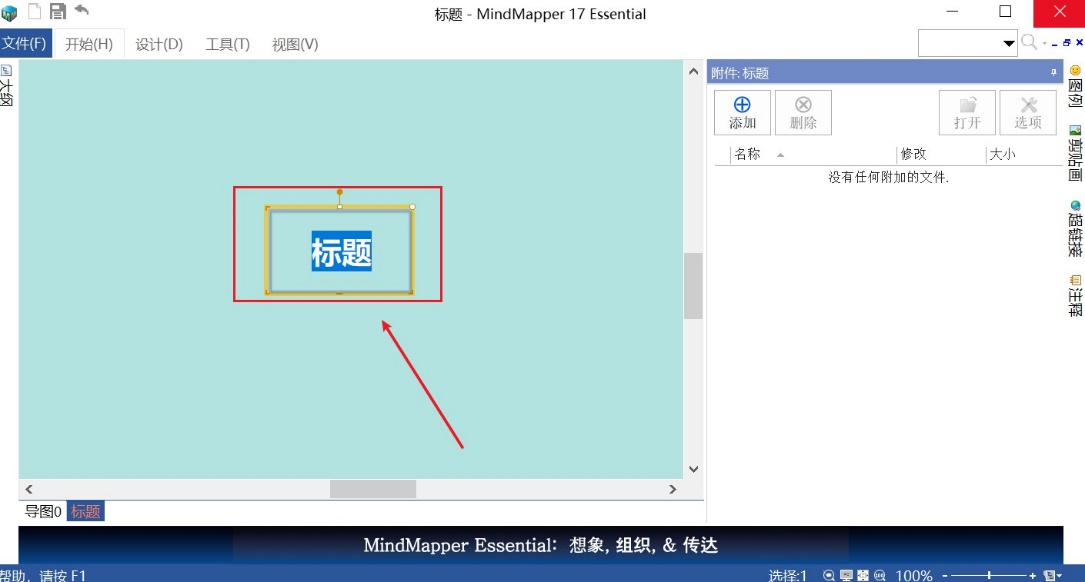
第四、按“Ctrl”+“+/-”快速调节主题字体大小
有时我们需要对思维导图中某些主题的字体进行调整,这时使用快捷键就能够节省思维导图制作的时间。
同时按键盘上的“Ctrl”键和“+”就能放大主题的字体,按的时间越长字体就会被放的越大。
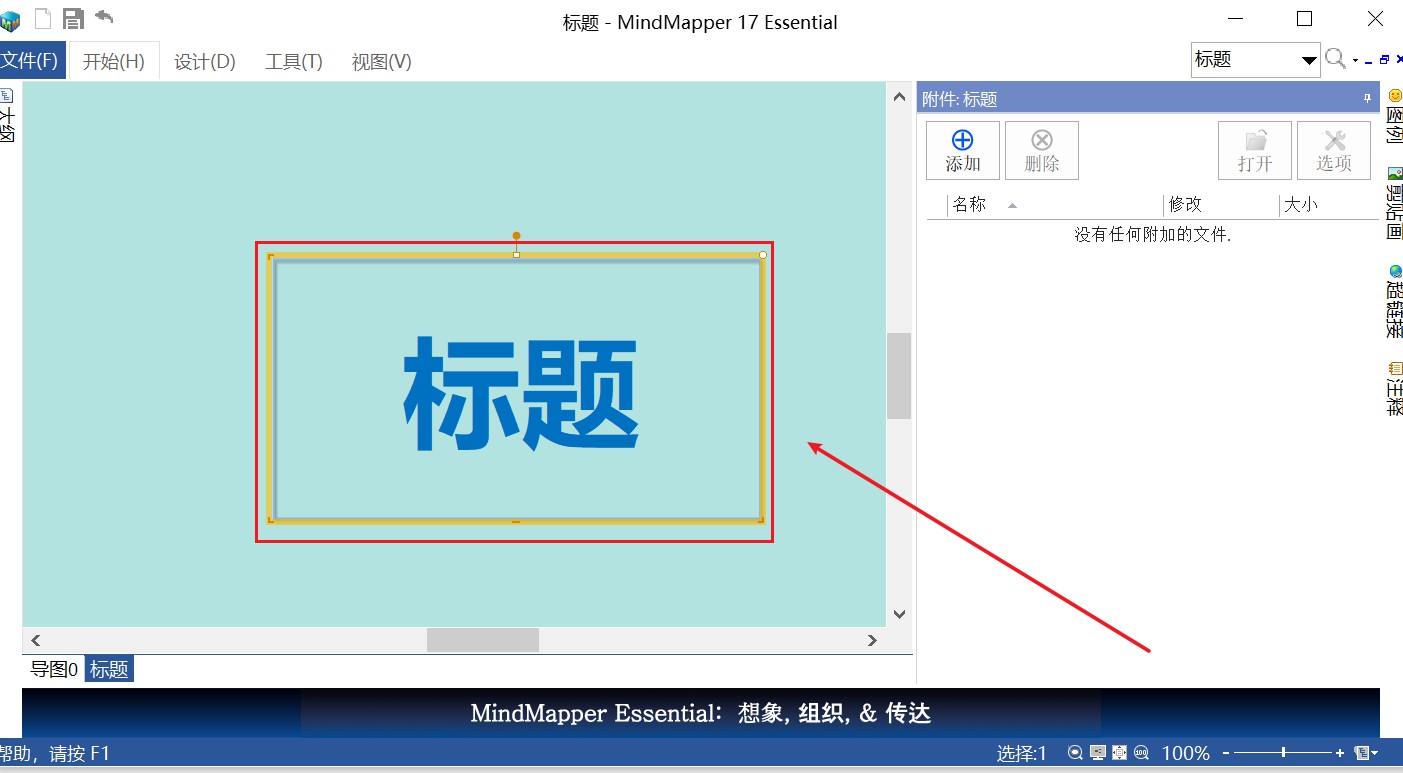
同样的,按住键盘上的“Ctrl”键和“-”键能缩小主题的字体。
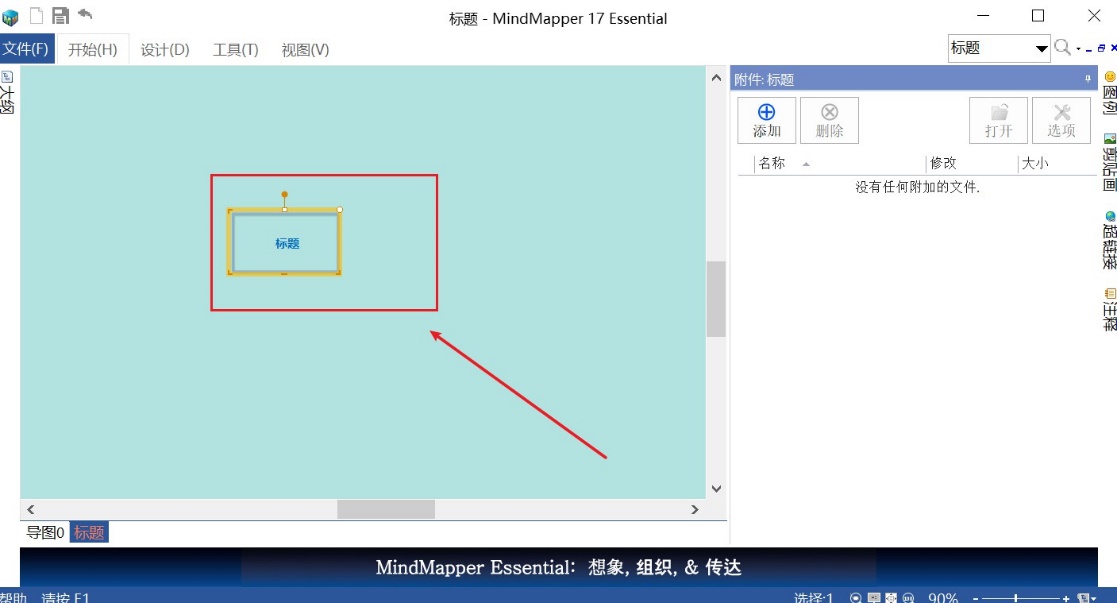
第五、按“F12”快速保存导图
当我们做好思维导图,可以直接按“F12”键,这时MindMapper会跳出弹窗提醒我们导图保存的路径和导图的标题,以及我们想要保存的类型。
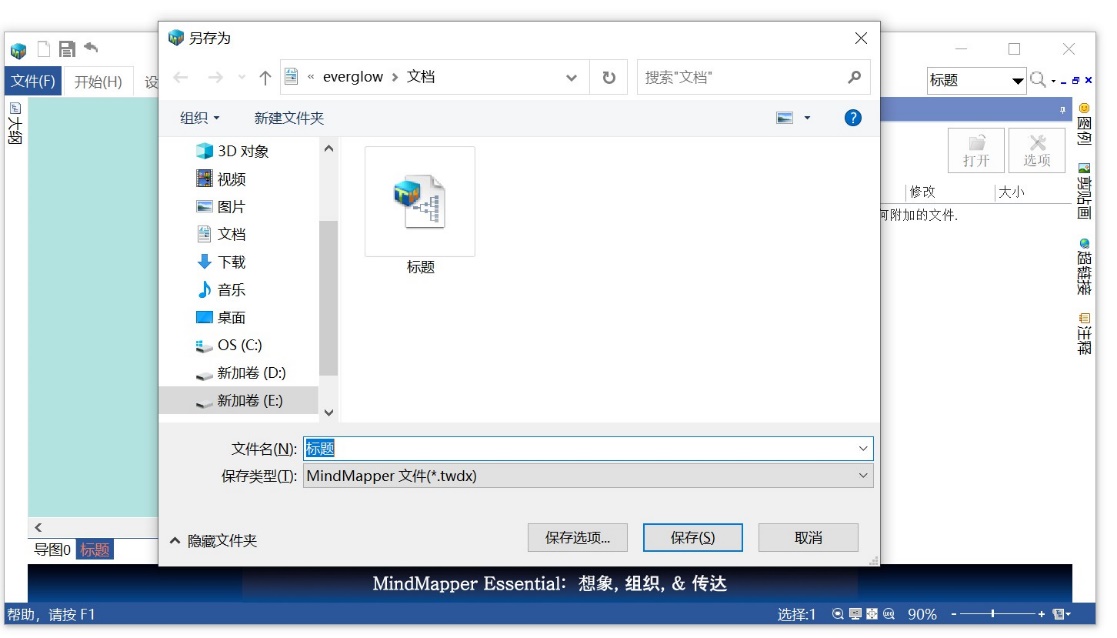
MindMapper内设的快捷键众多,这里我只是把一些常用快捷键的使用技巧介绍给大家。如果您希望了解MindMapper全部快捷键的使用方法,请访问MindMapper中文网站。
作者:blur
展开阅读全文
︾