发布时间:2016-12-22 16: 52: 58
说到剪贴画小编我立刻就想到了黑板报和手抄报,记得初中的时候学校经常会搞,有些同学的图文排版还是非常漂亮的。本文所说的MindMapper 16中剪贴画功能和这两个还是非常相似的,它能根据主题的内容添加适合该主题的插画,使整个导图看起来非常赏心悦目,现在我们就一起来看看这款思维导图软件中剪贴画菜单是如何使用的吧!
首先,我们来新建一个思维导图,详细见下图:
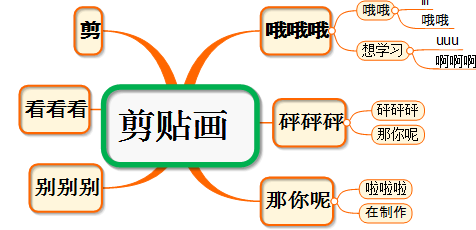
接下来,我们点击工作区右边竖排菜单中的“剪切画”就会看得到下图:
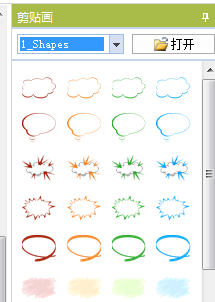
在上图剪贴画窗口中我们可以看到一个下拉菜单和“打开文件夹”的一个按钮,这里我们来分别讲解一下。点击下拉菜单,我们可以看到很多选项,这里我们可以根据自己对图像类型的需求来选择,可帮助我们快速找到某一类型的剪贴画。如果我们选择“剪贴画”,则将显示出所有类型的剪贴画。
点击“打开文件夹”按钮,此时我们会打开计算机本地存储位置,这里我们可以找到所需图片的位置,并使用该图片。
现在我们再来看一下如何给主题添加剪贴画。方法很简单,只需选中主题,然后在剪贴画窗口中点击想要的图形就可以如下图所示:
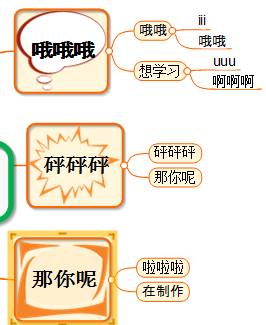
如果我们想要替换掉剪贴画那该怎么做呢?我们只需选中该主题然后点击剪贴画面板中的图形就可以了。
换也换完了,如果觉得剪贴画太花想要朴素一点,那么怎么把剪贴画删除呢?删除的话也不难,看到剪贴画面板下端的位置了吗?没看见也没关系,看下图:
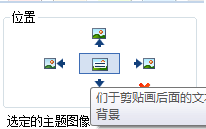
在这里我们只需选中主题,然后点击位置页面中的红色差号就可以。
MindMapper 16中剪贴画菜单的使用情况就讲到这里,欢迎对思维导图软件感兴趣的同学到MindMapper中文官网学习教程。
展开阅读全文
︾