发布时间:2016-12-26 14: 58: 04
在MindMapper 16中绘制的思维导图不管是主题还是分支都是很精练的,一个简单的词汇中往往包含着很多意思。为了其他人能快速准确地了解到该思维导图的意思且不影响美观,我们就需要给这写主题添加备注,那么MindMapper 16中如何添加备注呢?现在就一起来看看吧!
首先我们先新建一个思维导图,如下图所示:
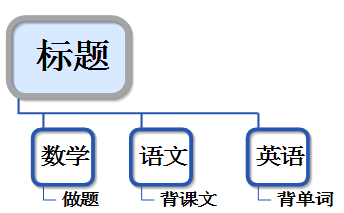
这里我们以上图中“英语”分支为例,给其添加注释。我们选中该分支,在右侧菜单中点击“注释英语”,此时就会出现注释面板,具体操作步骤见下图:
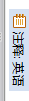
在出现的面板的空白处写上内容,对应的我们在“英语”分支上就会看到一个备注的标记,如下图所示:
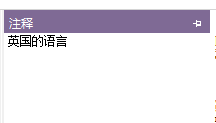

此时我们只需把鼠标移动到该标记上就会看到我们的备注信息,如果点击该图片就会立即打开备注窗口也可以看到备注信息。
在备注菜单的窗口中不仅可以修改备注内容还可以删除备注内容。如果删除该内容的话,对应的文字图标也会消失。
文章到这里关于MindMapper 16中如何添加备注的知识就讲完了,欢迎对思维导图软件感兴趣的同学到MindMapper中文官网学习教程。
展开阅读全文
︾