发布时间:2019-11-25 15: 09: 14
对于我们这个追求创新的时代来说,头脑风暴,发散思维已经深入到生活与工作的各个方面了。单纯拍脑袋式的头脑风暴已经不能顺应时代发展的潮流了,大家越来越倾向于使用思维导图这种新颖的思维发散工具来激发创意的产生。
小编这次就基于专业可视化思维导图软件MindMapper 17(Windows系统),来讲解一下思维导图的基本操作——如何画分支主体,来帮助大家思维的发散。
第一步,创建新导图
首先,我们需要在MindMapper新建一个空白文件,点击左边的“新建”,然后在右边选择需要的样式,模板,或者直接导入已经保存的模板,最后点击最右边的“新建”就可以创建新导图。
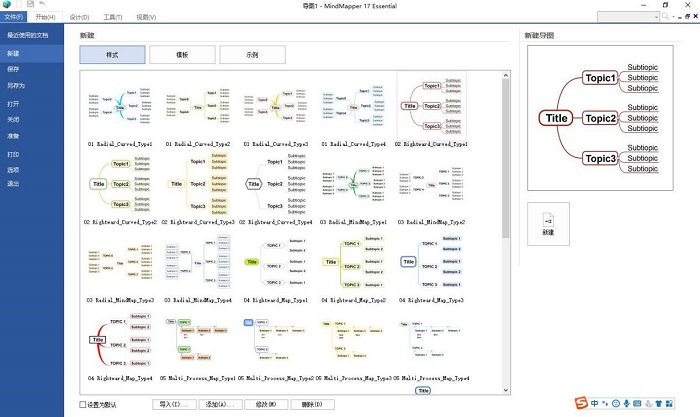
第二步,添加主体主题
在MindMapper创建完导图后,会出现一个主题框,点击中心主题就可以直接输入文字,为你的导图添加新的主题。
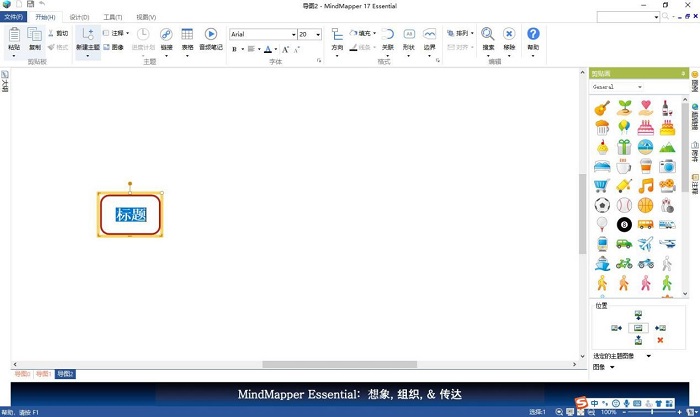
第三步,添加分支
在MindMapper的左上角点击“新建主题”,可进一步添加新的主题,子主题。既可以添加单独的浮动主题,也可以同时添加3个,5个,7个的空白主题。图片3展示的是添加3个空白主题后的格式。
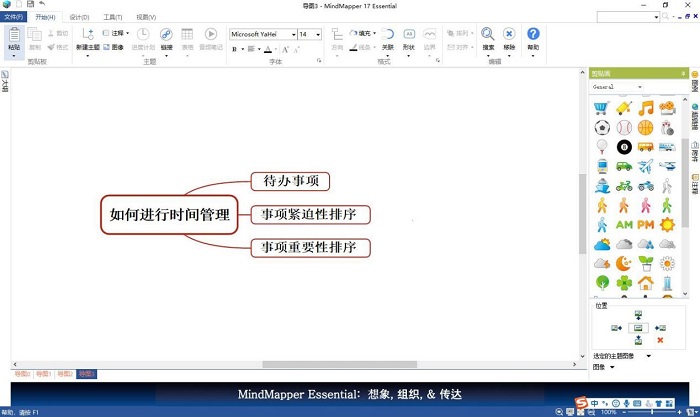
第四步、调整格式
在MindMapper里,分支的线条,形状,颜色等都可以通过“线条”,“形状”,“填充”等选项进行调整,让思维导图更显美观。
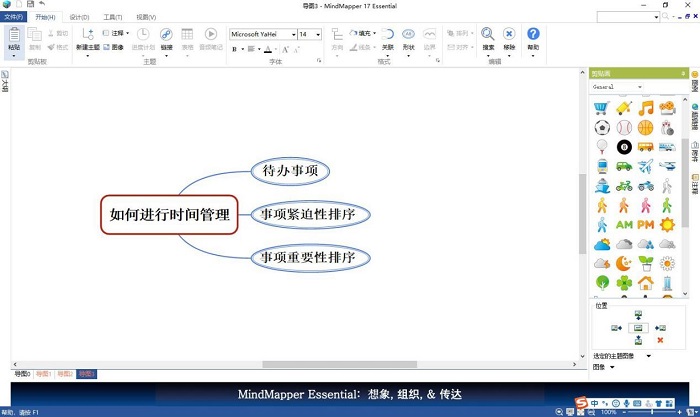
如果你不想花时间在调整格式上,也可以直接使用MindMapper自带的模板,操作更为简单,也更加节省时间。具体的操作是在新建导图的时候,选择右边的“模板”选项,然后就可以选择适合的模板了。比如,我们选择一个列举事项的模板。
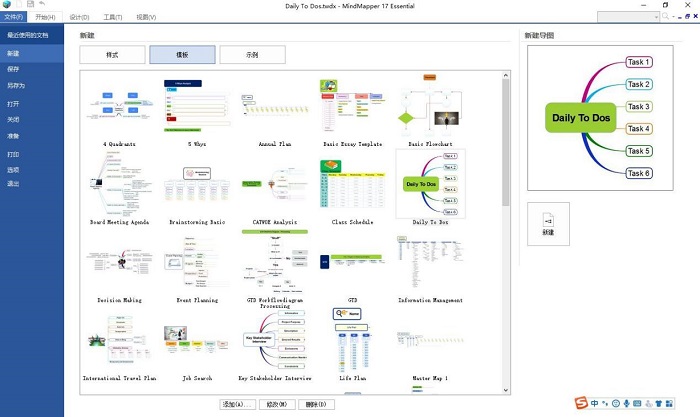
创建导图后可以看到,MindMapper自带的模板已经设置好各种格式,我们只需要在主题,子主题部分添加具体的内容即可。如果想删除某一个主题时,只要选中主题,按Delete键删除就可以了。如果是想添加主题,也是可以通过点击左上角的“新建主题”来创建新主题的。
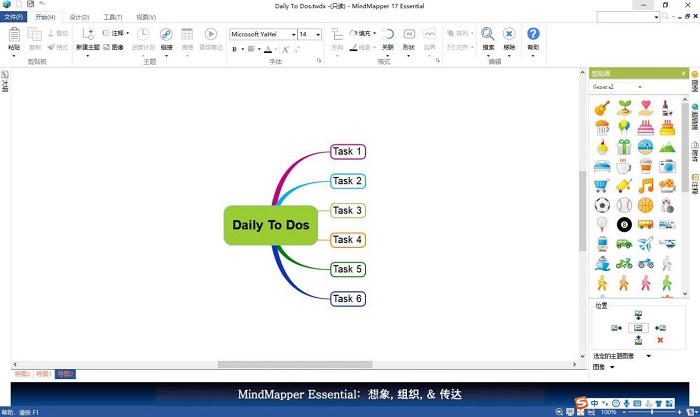
无论是通过样式,还是模板来创建导图,建立分支,MindMapper的操作都是比较简单的,大家可以根据实际情况选择适合的创建方式。样式创建时,画分支主体会更显灵活;而模板创建时,画分支主体效率会更高。
展开阅读全文
︾