发布时间:2020-12-18 14: 08: 18
等工作汇报是日常工作中不可缺少的一环,但很多时候通过语言很难展现工作思路,所以我有了一个good idea——用思维导图。
我把一些常用的思维导图软件进行了对比,发现了一个宝藏软件——MindMapper。这款软件的功能很强大、操作很方便,界面有点像MS Office,很符合我们的使用习惯,我用的是MindMapper 16标准版(win系统),现在已经爱上它了。
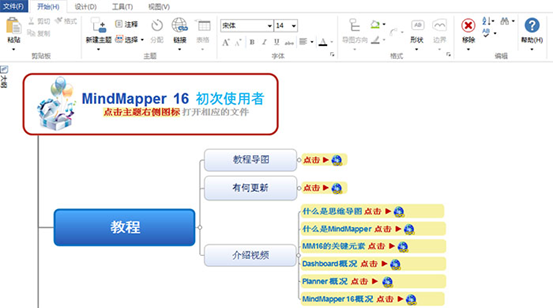
图1:MindMapper 16标准版主页
这个软件一打开就会有相应的教程,不仅有导图、介绍视频,还有案例、键盘快捷键说明,认真看一下就可以上手了,非常方便。
就拿我前两天做的一个工作汇报来说吧,我们公司新开了一个微信公众号,领导需要了解我们的工作思路,想要知道怎样去运营这个公众号,于是我就用MindMapper做了一个思维导图。
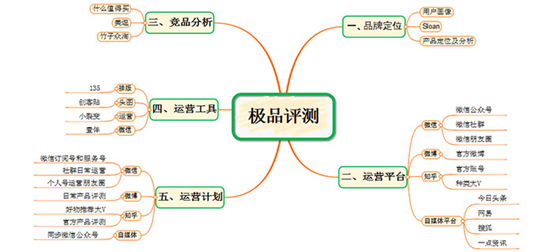
图2:思维导图示例
来说一下我制作的具体步骤吧。
1、创建主题
首先,创建思维导图的主题,也就是我的导图中的“极品评测”,主题有很多不一样的款式可以选择,我很喜欢这个功能,因为我之前用的其他的思维导图软件基本上没有美化的功能,做出来的思维导图不是特别美观,所以这个功能对于我这种“颜值党”来说很给力啦!
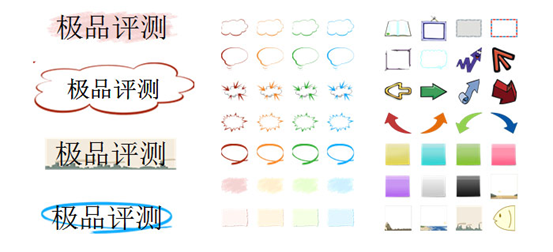
图3:主题样式选择
创建主题之后,就可以根据自己的思路去创建二级主题了。
2、调整导图样式
主题创建之后是可以浮动的,而且导图的方向也是可以随意调整的,如果二级主题、三级主题比较少的话,那么就可以采用下图这样的方式,看起来更加清晰。当然还有很多其他种类的布局,都可以自由选择。
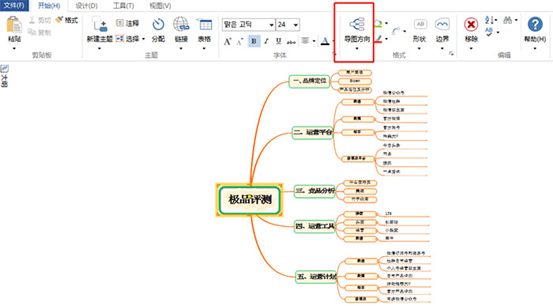
图4:导图方向调整
另外,思维导图的字体样式和大小也是可以调节的,与word的功能很相似,可以满足多种字体要求,制作不一样的思维导图;同时,还可以选择比较有特色的导图样式。当然,也支持自定义导图样式。
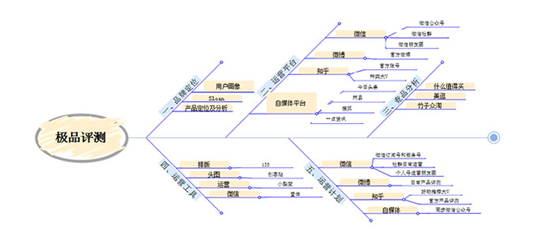
图5:导图样式设计
3、屏幕捕获功能
另外,还有一个宝藏功能——屏幕捕获。这个功能我也经常使用,尤其是需要在导图里放入一些数据等资料时,非常方便。
这个功能不同于QQ截屏或系统自带的截屏功能,点击一下“屏幕捕获”就能使用,而且可以自动将截屏的内容填充到导图中,不需要进行繁琐的复制、粘贴,节省时间、提升效率,操作起来非常流畅。
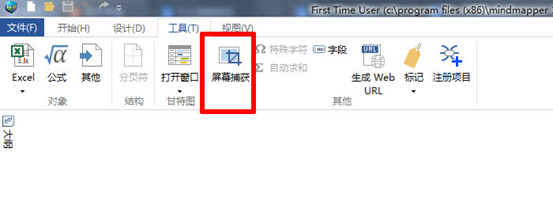
图6:屏幕捕获功能
自从有用MindMapper来汇报工作的习惯以后,感觉每次都能很轻松地缕清思路,同时也能让领导很快地get到我的想法,相信大家尝试以后,也会发现使用思维导图的必要性啦。
作者:筱曼
展开阅读全文
︾